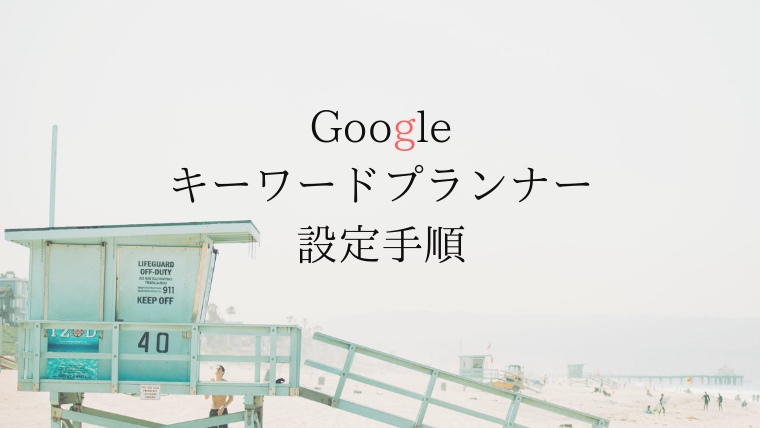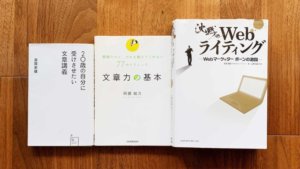[chat face=”shinpai_man.png” name=”” align=”right” border=”none” bg=”gray” style=”maru”]初心者だけど、Googleのキーワードプランナーの設定できるかな??[/chat]
このような悩みについて回答します。
[chat face=”namiatsu01.jpg” name=”ナミアツ” align=”left” border=”none” bg=”blue” style=”maru”]結論は「できます」です。[/chat]
「バズる」という言葉を最近知った、ブログ初心者の僕でも設定できましたので大丈夫です。
今回は「画像付き」でお届けしますので、キーワードプランナーの設定の画像を確認しながら進めることができます。
すぐに設定を行いたい場合は 4.【設定手順】だけ読んでいただければOKです。
[jin_icon_check color=”#57b3ba” size=”20px”]この記事でわかること
- 初心者でもキーワードプランナーの設定の仕方がわかる
- 画像付きなのでイメージしやすい
- 事前に必要なものがわかる
Googleキーワードプランナーとは
キーワードプランナーはGoogleが提供している検索キーワードの候補や検索数を取得できるツールです。
効率的に検索順位を上げるためにはキーワードプランナーの設定が必須です。
この記事では、初心者でもできるようにキャプチャ画像多めで解説しています。
設定自体は30分くらいでできると思います。
キーワードプランナー設定の事前準備
キーワードプランナーを設定するのに必要なものが2つあります。
- Googleのアカウント
- クレジットカード
必要なもの1「Googleのアカウント」
Googleのサービスを利用する際必要になるアカウントです。
例えば、Googleが提供しているサービス
・Gmail
・キーワードプランナー
・サーチコンソール
・グーグルアナリティクス
・グーグルドライブ など、
これらを使うのに必要なアカウントとなります。
プライベート用とビジネス用を分けて使いたいのであれば複数作ることをお勧めいたします。
Googleアカウントの取得の方法はこちら
必要なもの2「クレジットカード」
「クレジットカードがなぜ必要なのか?」
それはキーワードプランナーの設定の前にGoogleアドワーズで広告の設定をしなければなりません。
この広告料はクレジットカードで決済されるためカードの情報が必要になります。
「んっ!?キーワードプランナーを使うのにお金がかかるのか??」
「大丈夫です」
広告の停止を行い、料金がかからない設定をすることができます。
なので、心配せず設定を行ってください。
キーワードプランナーの設定の流れ
さて、それでは早速キーワードプランナーの設定を行います。
流れはこんな感じです。
[jin_icon_check color=”#57b3ba” size=”20px”]設定の流れ
- Googleアドワーズのアカウントを作成する
- 広告の停止(キャンペーンの停止)をする
- キーワードプランナーが使えるか確認
手順2の広告の停止(キャンペーンの停止)は必ず忘れずに行ってください。
キャンペーンの停止をしないと課金される可能性があります。
【設定手順】キーワードプランナーの設定の仕方(画像付き)
Googleアドワーズのアカウントを作成します。
まずはこちらのリンクからGoogleキーワードプランナーの公式サイトへ
STEP1 Googleアドワーズの広告設定を行います。
手順1「キーワードプランナーに移動」を選択しGoogleアカウントでログインします。
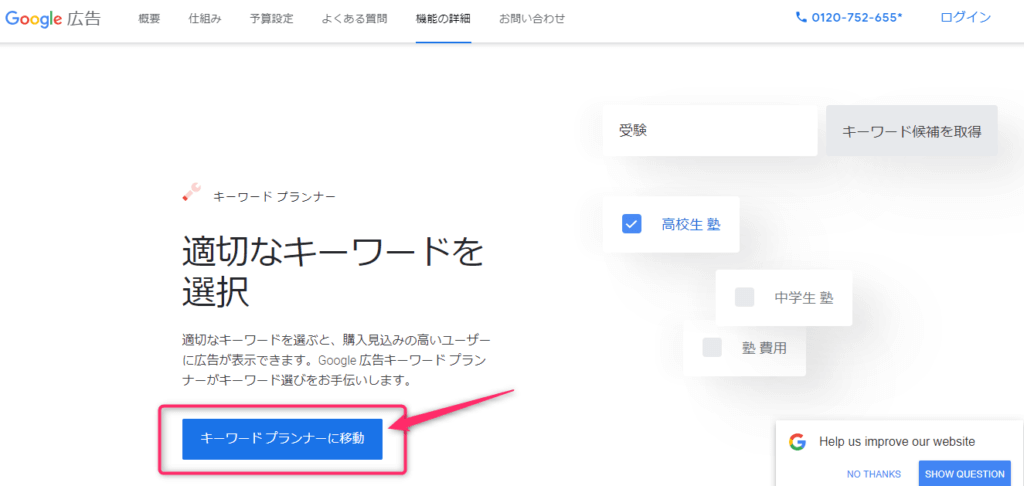
手順2「Google広告へようこそ!」が表示されますので、お持ちのメールアドレスとサイトのURLを入力して「続行」を選択してください
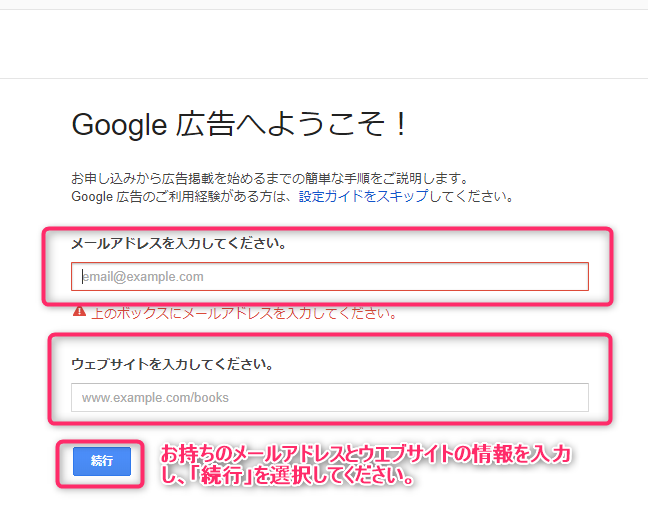
手順3「ターゲットユーザーの所在地」という画面に切り替え割ります。これはデフォルトのままでOKです。「次へ」を選択しその先に進みましょう。
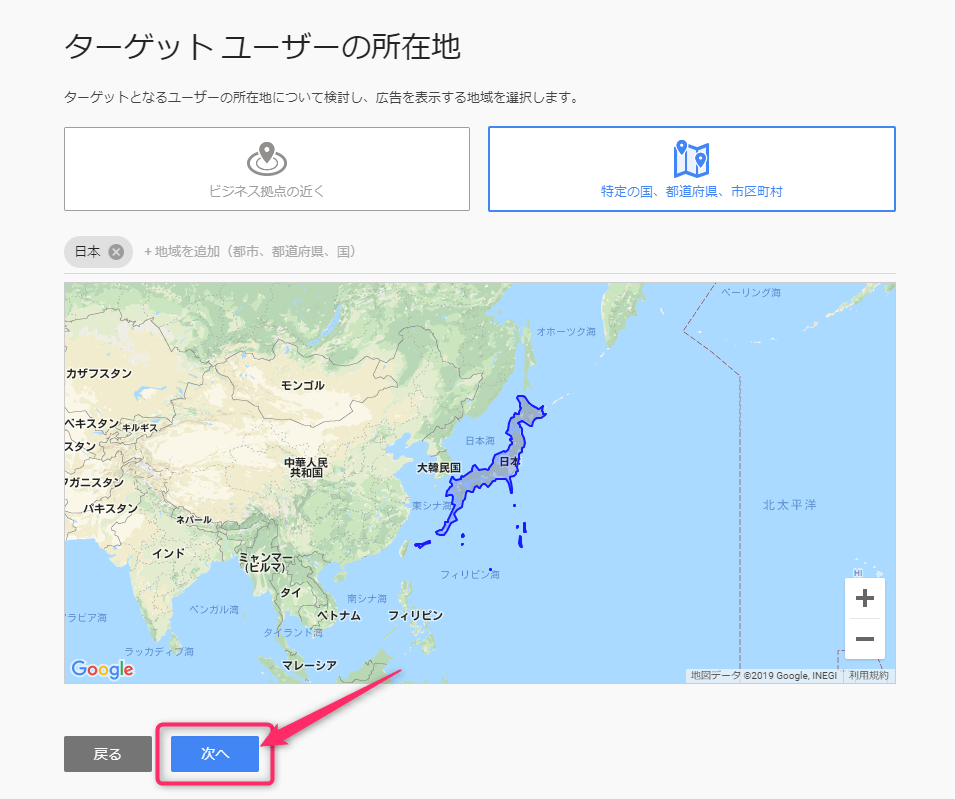
手順4「商品またはサービスを設定」では特に何か選択する必要はありませんが、ブログを主としているのであればブログを選択して進みましょう。

手順5「広告を作成する」に進みます
「広告見出し1」「広告見出し2」「説明文」「クリック後のリンク先ページ」を入寮区しましょう。広告見出しについては右側のプレビュー画面を見ると、どのように表示されるかイメージがつきやすいですね。後から変えることもできるので、適当に入力してOKです。
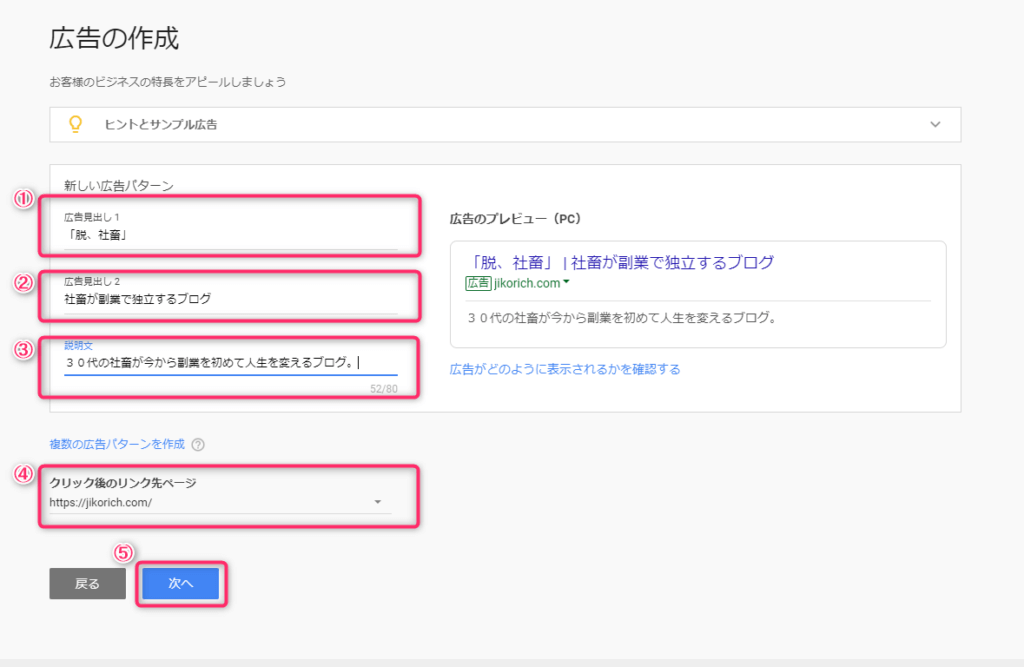
手順6「広告の画像を追加する」
次は「広告に画像を追加する」です。
省略可能なので、「次へ」を選択しそのまま進みましょう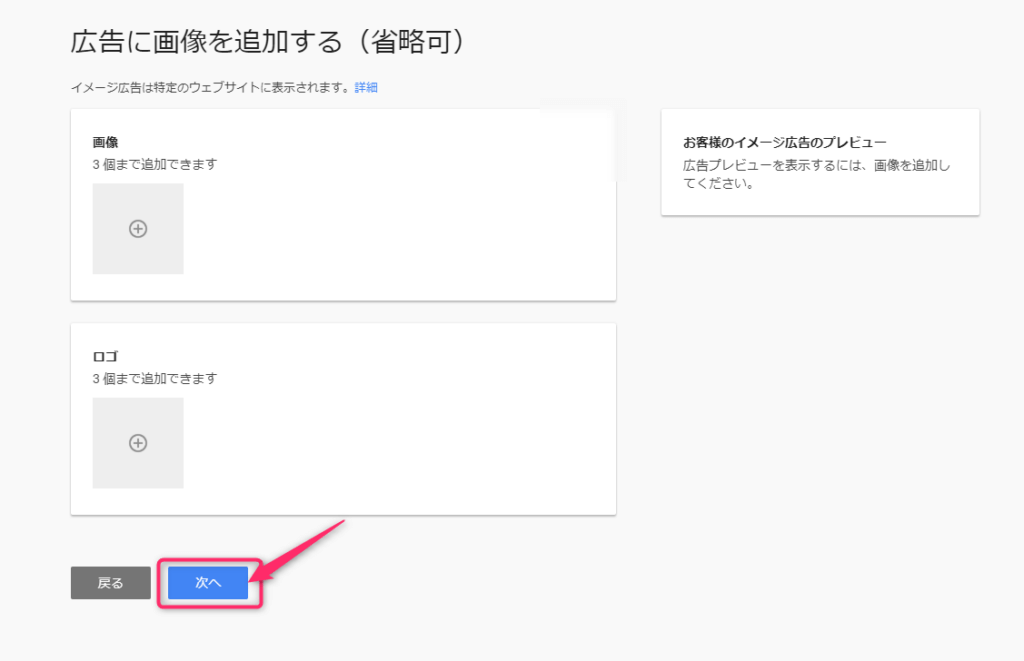
手順7「広告の予算を設定する」です。
えっ!お金がかかるの!?と思いますが、大丈夫です。ここで広告予算を最低金額で設定した後、「キャンペーンの停止」を行えば無料でキーワードプランナーを使うことができます。必ずこの先の「キャンペーンの停止」は忘れず作業しておきましょう。
それでは設定の続きです。
丸いポッチをスライドさせて、広告予算の最低の金額にしておきましょう。
「次へ」を選択しその先に進みます。
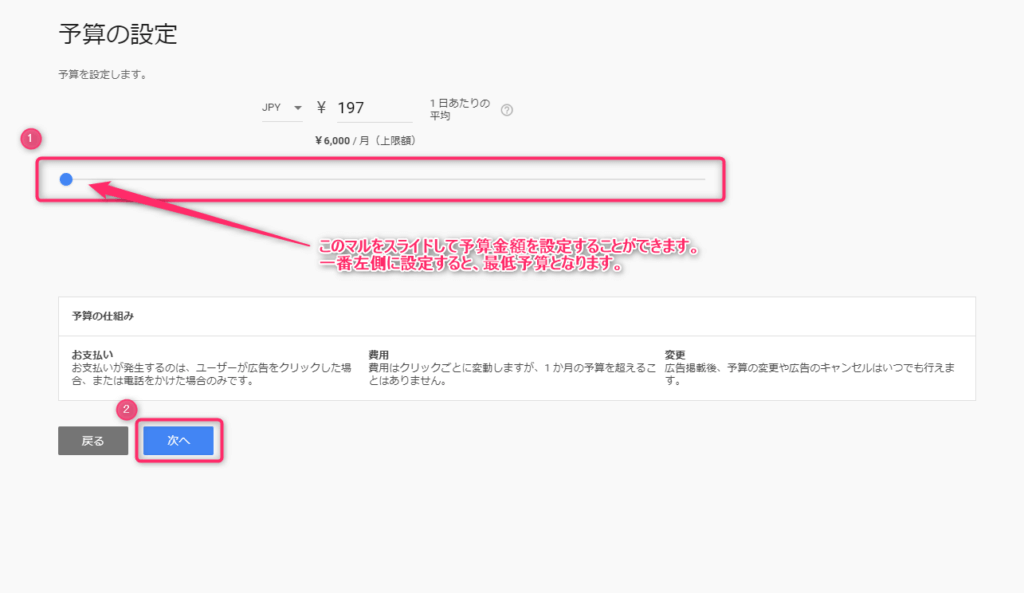 この時は、最低予算は197円でした。取り合えず最低金額で設定し次に進みましょう。
この時は、最低予算は197円でした。取り合えず最低金額で設定し次に進みましょう。
手順8「広告設定の確認」
特に設定はないので、「次へ」を選択し先へ進みましょう。
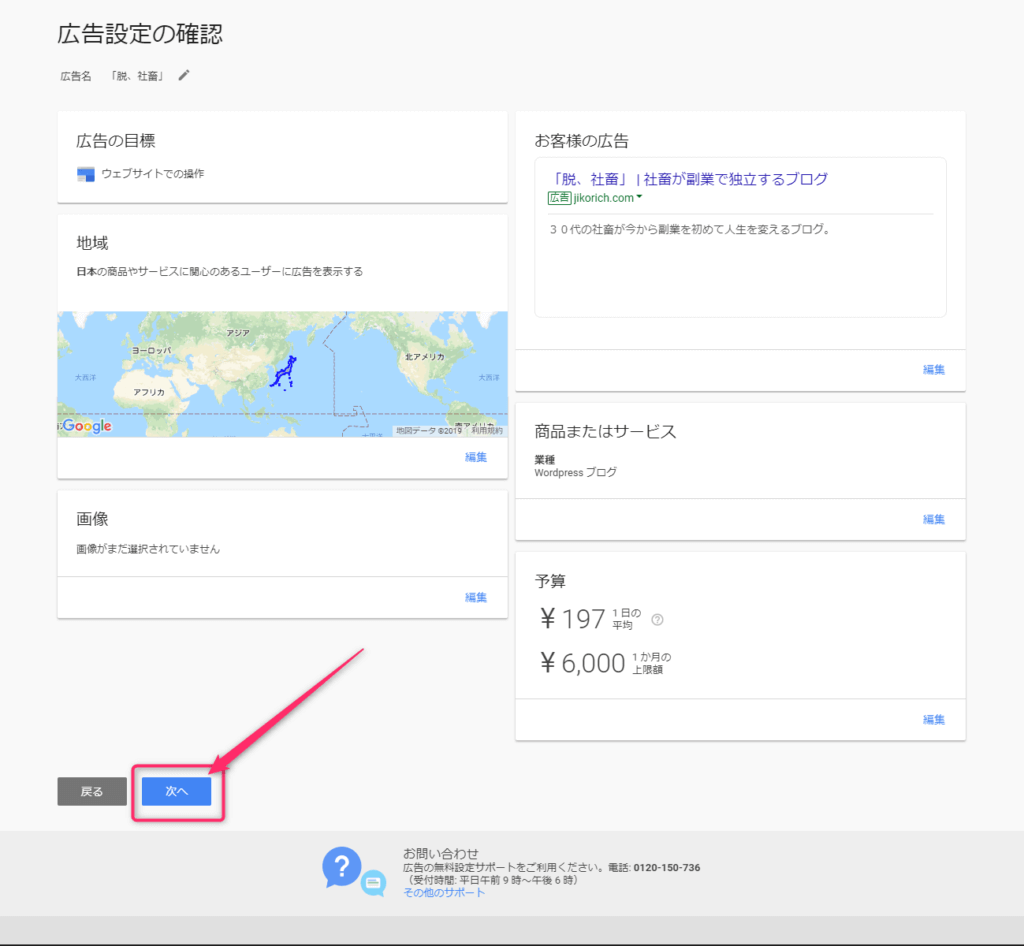
手順9「お支払い情報の確認」
ここでクレジットカードの出番です。画面の指示に従って必要な情報を入力していきます。
アカウントの種類は「個人」と「ビジネス」で分けられるので必要に応じて選択してください。
ちなみに、「ビジネス」だと社名などの情報の入力が必要となります。

利用規約にチェックを入れて「次へ」を選択したら、
画面が切り替わり「全ての設定が完了しました」と表示されます。
STEP1のグーグルアドワーズのアカウント設定は完了です。
お疲れ様でした!!
と、忘れずに「キャンペーンの確認」というボタンが表示されるので、
この「キャンペーンの確認」を選択して次のステップに進んでください。
STEP2 キャンペーン広告の停止を行います(必ず)
有効となっている箇所を選択し「キャンペーンの一時停止をする」を選択してください。

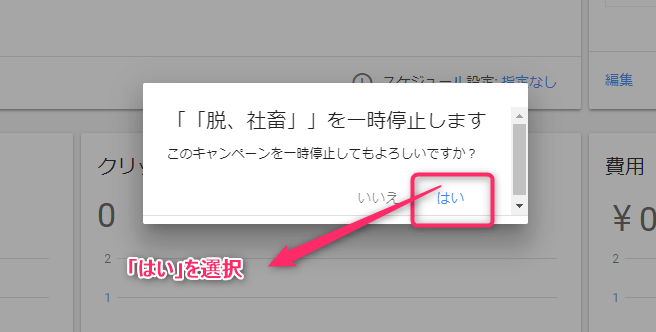
これで広告料が発生することはありません、
STEP2の「キャンペーン広告の停止」は以上です!!
ここまでで、
STEP1 Googleアドワーズへの登録をする
STEP2 広告の停止(キャンペーンの停止)をする
この2つが完了しました。
この時点で登録に問題が無ければGoogleのキーワードプランナーは使えるようになっているはずですが、念のため確認してみましょう。
STEP3 キーワードプランナーが使えるか一応チェックする
もう少しで全ての作業は完了です。
残りの「キーワードプランナーが使えるか確認してみる」へ行ってみましょう。
まずは最初にGoogleアドワーズの広告画面のツールを選択し、エキスパートモードに切り替えをします。
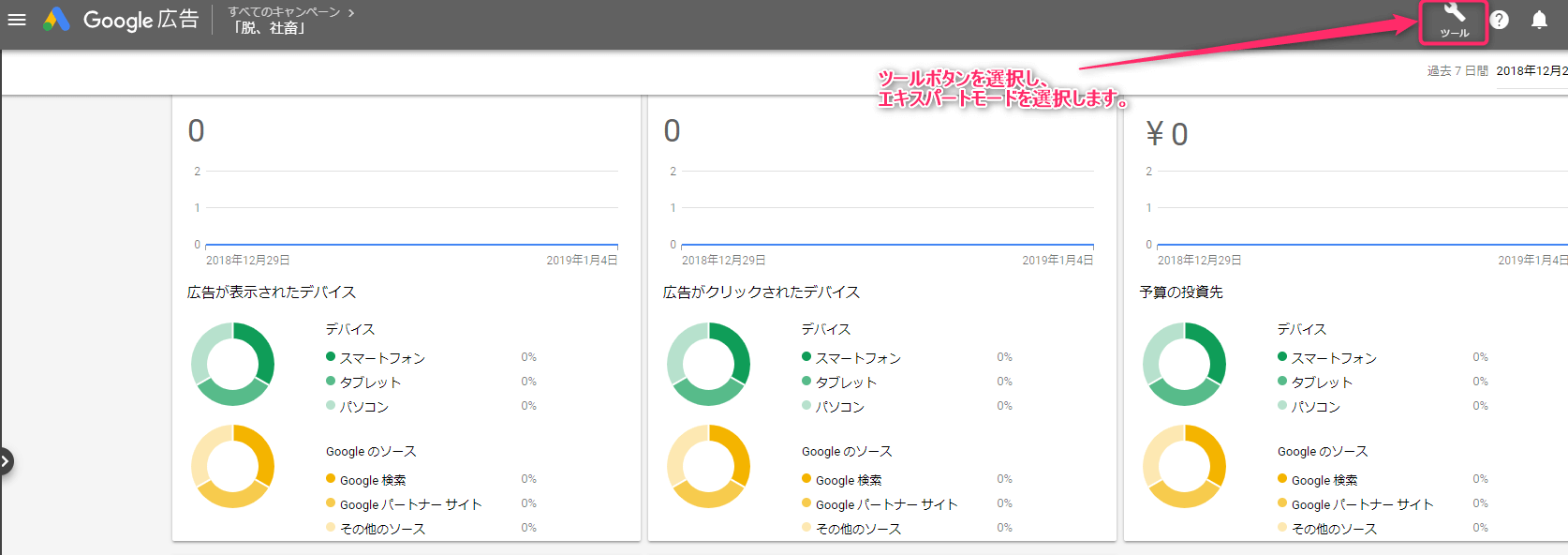
「ツール」を選択し、「エキスパートモード」へ切り替えをしてください。
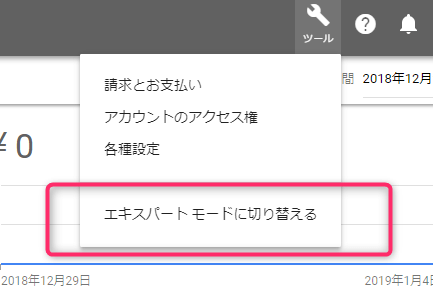
しつこいですが、再度切り替えるか問われます。
迷わず「エキスパートモードに切り替える」を選択してください。
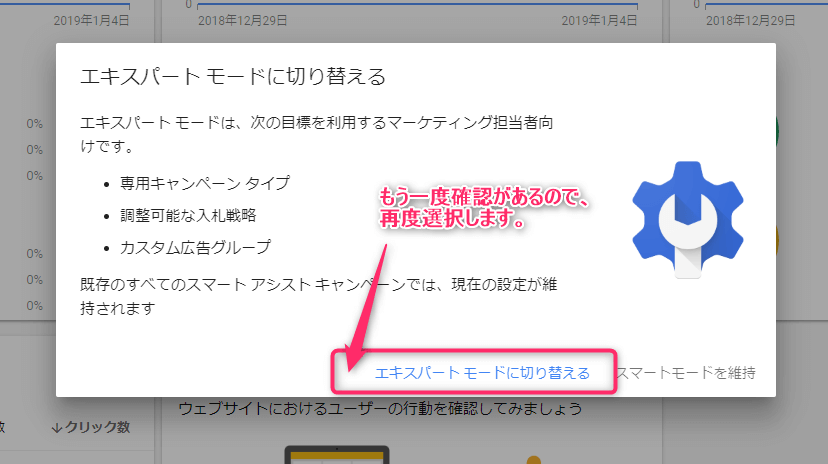
再度「ツール」を選択すると、下の画像のように「キーワードプランナー」が現れます。
せっかくなので選択してみましょう。

キーワード検索画面が表示されれば成功です!!
念のため、キャンペーン(広告料)が停止されているか確認してみましょう。
(下の画像が表示されていればOKです)
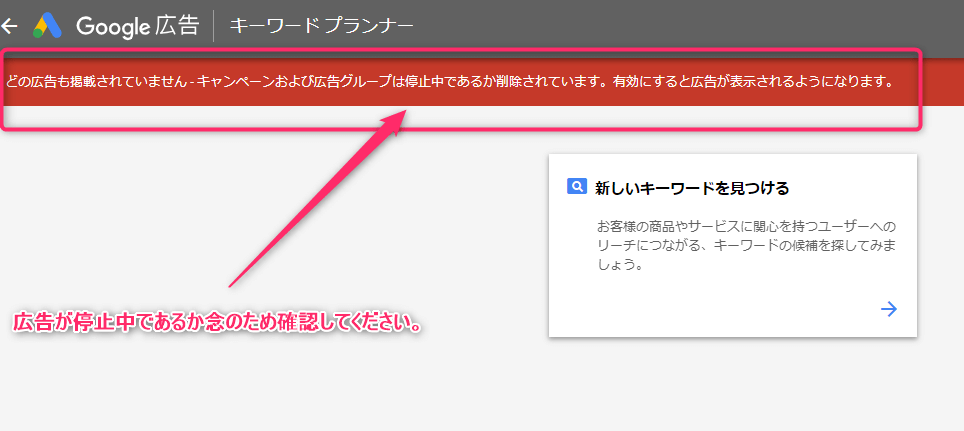
以上でキーワードプランナーの設定までが完了しました。
さらに、使い方を知りたい場合はこちらをどうぞ。
「初心者でも15分でわかるキーワードプランナーの使い方」