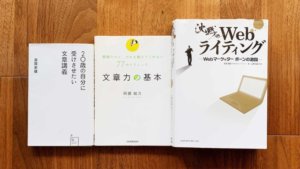[st-kaiwa3 r]WordPressのセキュリティが不安・・・おすすめのセキュリティ対策を知りたい・・・[/st-kaiwa3]
- WordPressのログイン画面って安全?大丈夫?
- WordPressの管理画面のセキュリティ対策を知りたい
- 初心者でもできる簡単な方法を知りたい
[st-kaiwa1]このような悩みを解決しますね[/st-kaiwa1]
WordPress(ワードプレス)は世界のWebサイトのうち約35%が導入しているソフトウェアです。
ブログ初心者やサイト初心者でも簡単にWebページを作成できることから、多くのユーザーが利用しています。
WordPressはとても便利なソフトですが、ログインページのURLを変更しないと、誰でもログインページにたどり着くことができる危険性があります。
本記事では、WordPressのログインページのURLを簡単に変更する方法をわかりやすく解説します。
本記事の内容
- なぜWordPressのログイン画面が危険なのか
- WordPressがターゲットにされる理由は?
- セキュリティ対策におすすめのプラグイン
意外とログインURLがデフォルトのままのサイトも見受けられるので、ブログ初心者の方は早めに設定してしまいましょう。
WordPressのログイン画面のセキュリティが重要な理由
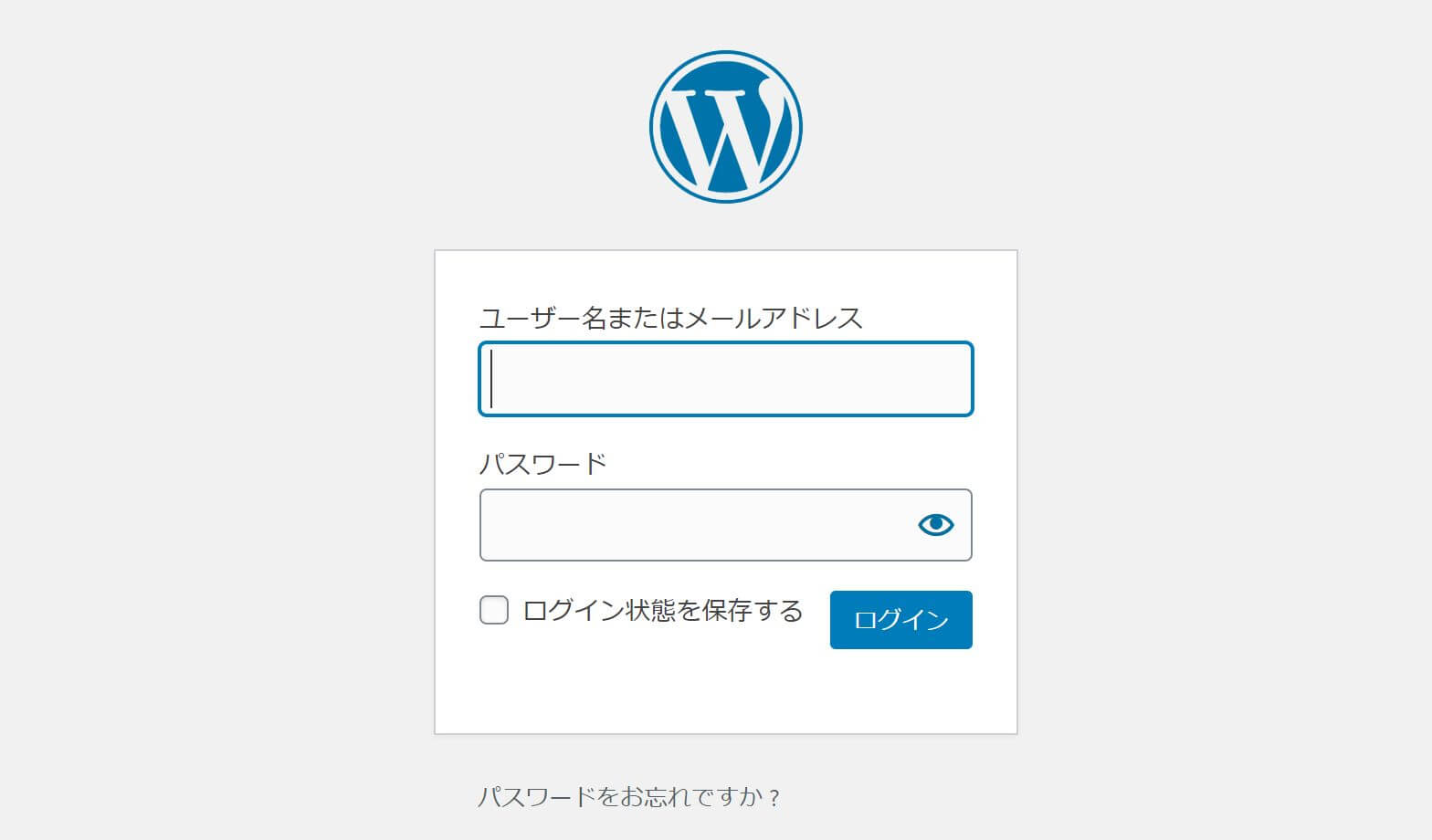
- デフォルトでは、URLの末尾(/wp-login.php/)が皆一緒
- 誰でもログイン画面にアクセスすることができる
ワードプレスのログイン画面とは、上記の画面をいいます。
実はこのログイン画面、デフォルトの設定では共通のURLになっています。
URLは下記のとおりで、デフォルトのままだとドメインが違うだけで、「/wp-login.php/」の個所が同じです。
[st-minihukidashi fontawesome=”fa-check-circle” fontsize=”” fontweight=”bold” bgcolor=”#595959″ color=”#ffff” margin=”0 0 20px 0″ radius=”” add_boxstyle=””]デフォルト設定[/st-minihukidashi]
- https://お使いのドメイン/wp-login.php/
つまり、ログイン時のURLが変更されてなければ、誰でもあなたのサイトのログイン画面にアクセスすることが可能なのです。
もちろん、パスワードが知られなければログインされることはないですが、家の住所がわかっているようなものなのでちょっと気持ち悪いですよね・・・
なので、このURL(家の住所)を自分しかわからないように変えてしまおう!というのが今回の方法です。
WordPressは便利な反面、リスクもある。

ワードプレスはとても便利なソフトである反面、100%安全なソフトではありません。
常に、不正アクセスのリスクにさらされています。
ワードプレスが狙われる理由は以下の3つ。
[st-minihukidashi fontawesome=”fa-check-circle” fontsize=”” fontweight=”bold” bgcolor=”#595959″ color=”#ffff” margin=”0 0 20px 0″ radius=”” add_boxstyle=””]ワードプレスが狙われる理由[/st-minihukidashi]
- WordPressはオープンソースで脆弱性が発見されやすい
- WordPressは構造がわかりやすい
- WordPressは利用者が多い
もう少し詳しく解説していきます。
WordPressはオープンソースウェア
ワードプレスはオープンソースのソフトウェアです。
オープンソースとは、
- ソフトウェアの中身(ソースコード)が公開されている
- 改造や再配布が自由(一部制限あり)
つまり、WordPressというソフトの中身を誰でも見ることができるわけですね。
そのため、コードの脆弱性(ぜいじゃくせい)が発見されやすいという問題を抱えています。
脆弱性(ぜいじゃくせい)とは、コンピュータのOSやソフトウェアにおいて、プログラムの不具合や設計上のミスが原因となって発生した情報セキュリティ上の欠陥のことを言います。脆弱性は、セキュリティホールとも呼ばれます。脆弱性が残された状態でコンピュータを利用していると、不正アクセスに利用されたり、ウイルスに感染したりする危険性があります。(引用:総務省「国民のための情報セキュリティサイト」)
WordPressは構造が分かりやすい
ワードプレスのログインURL(/wp-login.php/)でもわかるとおり、デフォルトの構造がわかりやすいです。
そのため不正アクセスのターゲットにされやすいという側面を持っています。
WordPressは利用者が多い
全世界のWebサイトの35%以上がワードプレスで作成されています。
利用者が多いため不正アクセスの対象になりやすいという背景があります。
以上3つがワードプレスの危険性です。
しかし、これらは市場のシェアを取っているソフトの宿命なので、しっかりとしたセキュリティ対策をしていれば安全に利用することができます。心配はいりません。
WordPress初心者ならプラグイン「SiteGuard」がおすすめ
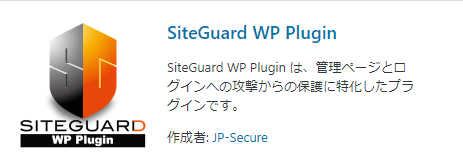
ワードプレスのログイン画面のセキュリティ対策なら、「SiteGuard」というプラグインを導入するのがおすすめです。
[st-minihukidashi fontawesome=”fa-check-circle” fontsize=”” fontweight=”bold” bgcolor=”#595959″ color=”#ffff” margin=”0 0 20px 0″ radius=”” add_boxstyle=””]SiteGuardのおすすめ理由[/st-minihukidashi]
- プラグインなのでWP初心者でも設定が簡単
- 開発は日本のjp-Secureなので日本語サポート対応可
- 画像認証などセキュリティ機能が豊富
- 無料で使える
プラグイン「Site Guard」導入の流れ
SiteGuard WP Pluginの設定の流れは以下のとおりです。
[st-minihukidashi fontawesome=”fa-check-circle” fontsize=”” fontweight=”bold” bgcolor=”#595959″ color=”#ffff” margin=”0 0 20px 0″ radius=”” add_boxstyle=””]Site Guard 設定の流れ[/st-minihukidashi]
- プラグインをインストールし有効化
- 独自のログインアドレスを設定
たったこれだけでOK
WordPress初心者でも5分で解決です。
Site Guard導入の注意点
- 有効化後のURLは必ずブックマークする!
- WordPressに設定されている管理者用メールアドレスのチェック!
有効化後のURLを必ずブックマーク
プラグインを有効化すると、ログインページのアドレスが変更になります。
- 変更前:https://お使いのドメイン/wp-login.php/
- 変更後:https://お使いのドメイン/login_**/
※「**」にはランダムに割り当てられた数字が入ります。
この、変更後のアドレスは必ずブックマークしておきましょう。
忘れると、ログインページを開くことができません。
[st-minihukidashi fontawesome=”fa-check-circle” fontsize=”” fontweight=”bold” bgcolor=”#595959″ color=”#ffff” margin=”0 0 20px 0″ radius=”” add_boxstyle=””]ブックマークを忘れてしまったら⁉︎[/st-minihukidashi]
※WordPressに設定された管理者用のメールアドレスに変更後のURLが配信されるので、万一の時はそちらを確認しましょう。
WordPressの管理者用メールアドレスをチェック
上記で解説したとおり、変更後のログインページのURLが管理者用メールアドレスに配信されます。
ブックマークやメモするのを忘れてしまった場合は、コチラの方法で確認しましょう。
▼管理者用メールアドレスは、下記の個所で確認できます。
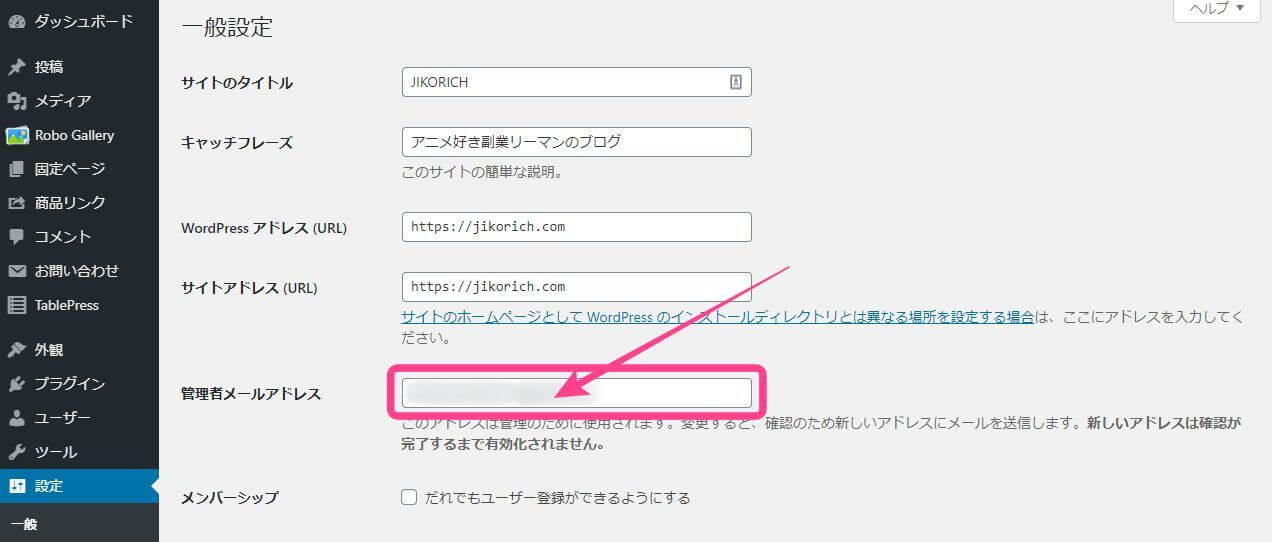
メールアドレスが有効かどうか確認しておきましょう。
Site Guard の導入手順
それでは、具体的な導入手順を解説していきます。
[st-step step_no=”1″]プラグインをインストールし有効化[/st-step]
[st-minihukidashi fontawesome=”fa-check-circle” fontsize=”90″ fontweight=”bold” bgcolor=”#ef5350″ color=”#fff” margin=”0 0 0 0″]ココに注意[/st-minihukidashi] [st-mybox title=”” fontawesome=”” color=”#757575″ bordercolor=”” bgcolor=”#ffebee” borderwidth=”0″ borderradius=”5″ titleweight=”bold” fontsize=””]
有効化の時点でログインページのURLが変更になりますのでご注意ください。
[/st-mybox]
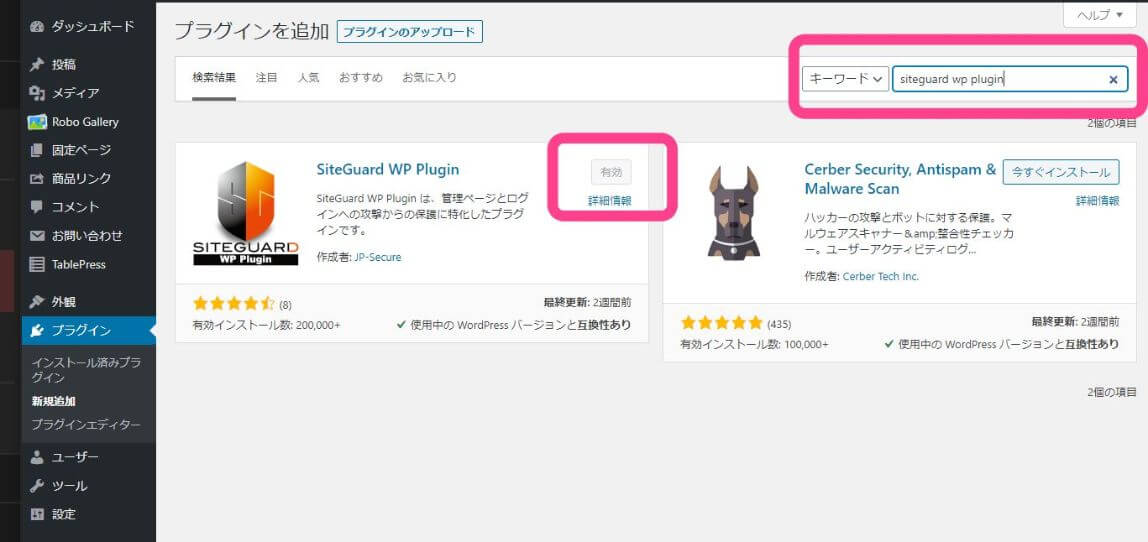
- WordPressのダッシュボード
- プラグインの新規追加
- 「SiteGuard WP Plugin」と検索
- インストール&有効化
[st-step step_no=”2″]新しいログインページをブックマーク[/st-step]
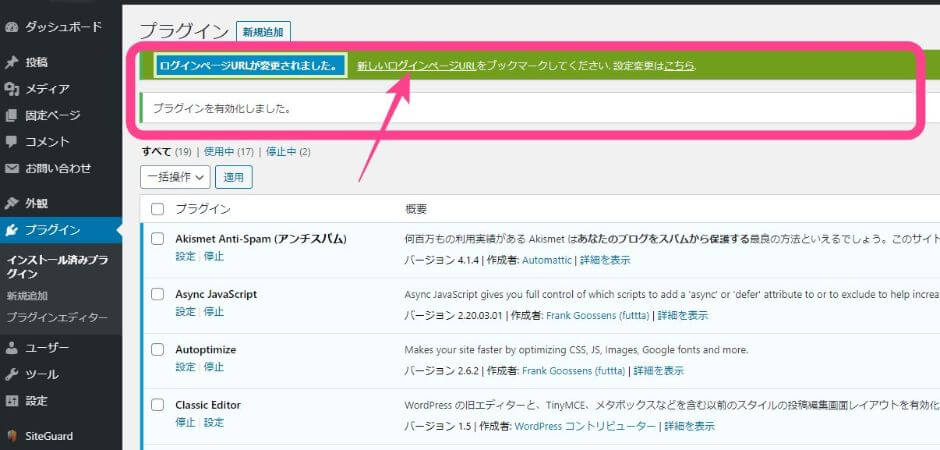
- プラグインの有効化が完了
- ログインページのURLが変更
- 「新しいログインページURL」をクリックしてアドレスをブックマーク
プラグインの有効化が完了すると、上記の画面が出てきますので、「新しいログインページURL」をクリックして、新しいアドレスをブックマークしておきましょう。
[st-step step_no=”3″]SiteGuardの管理画面にアクセス[/st-step]
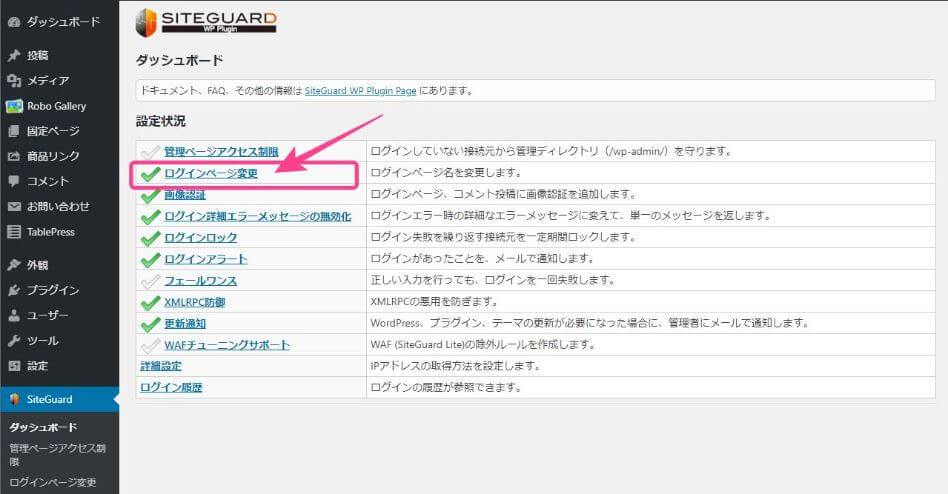
SiteGuardの管理画面は、WordPressのダッシュボードからアクセスすることができます。
ログインページのURLはいつでも変更できます。
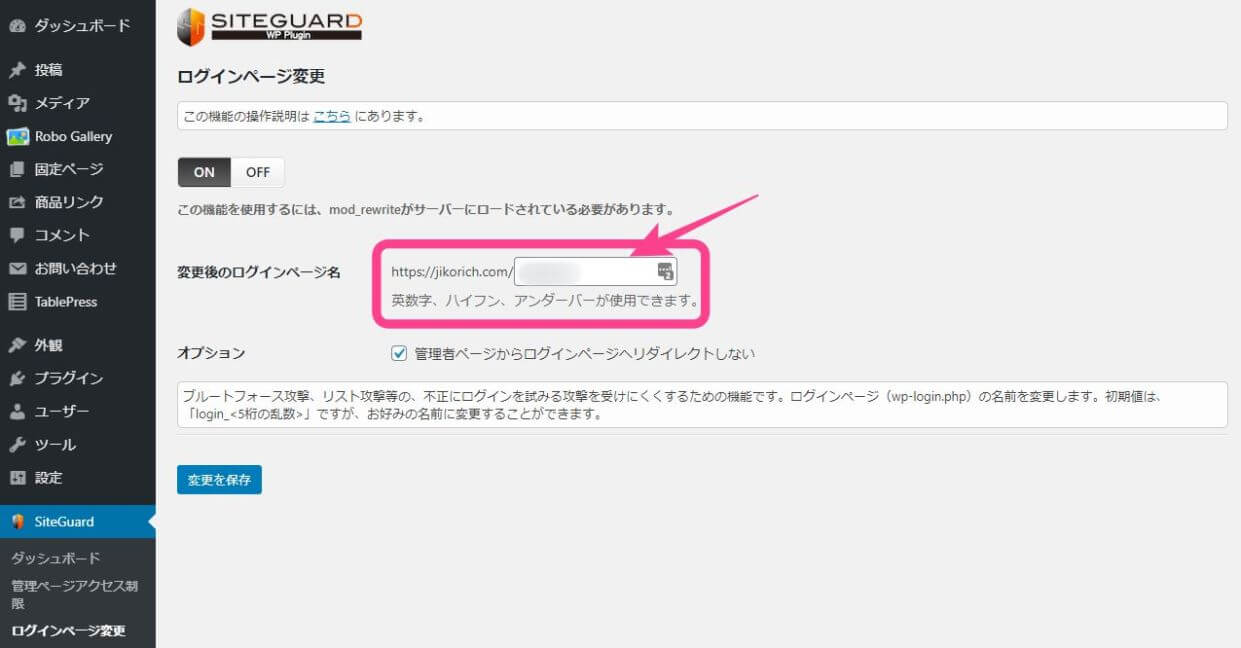
オプションの「管理者ページからログインページへリダイレクトしない」はチェックを入れておきましょう。
[st-step step_no=”4″]変更前のURLが無効になっているか確認[/st-step]
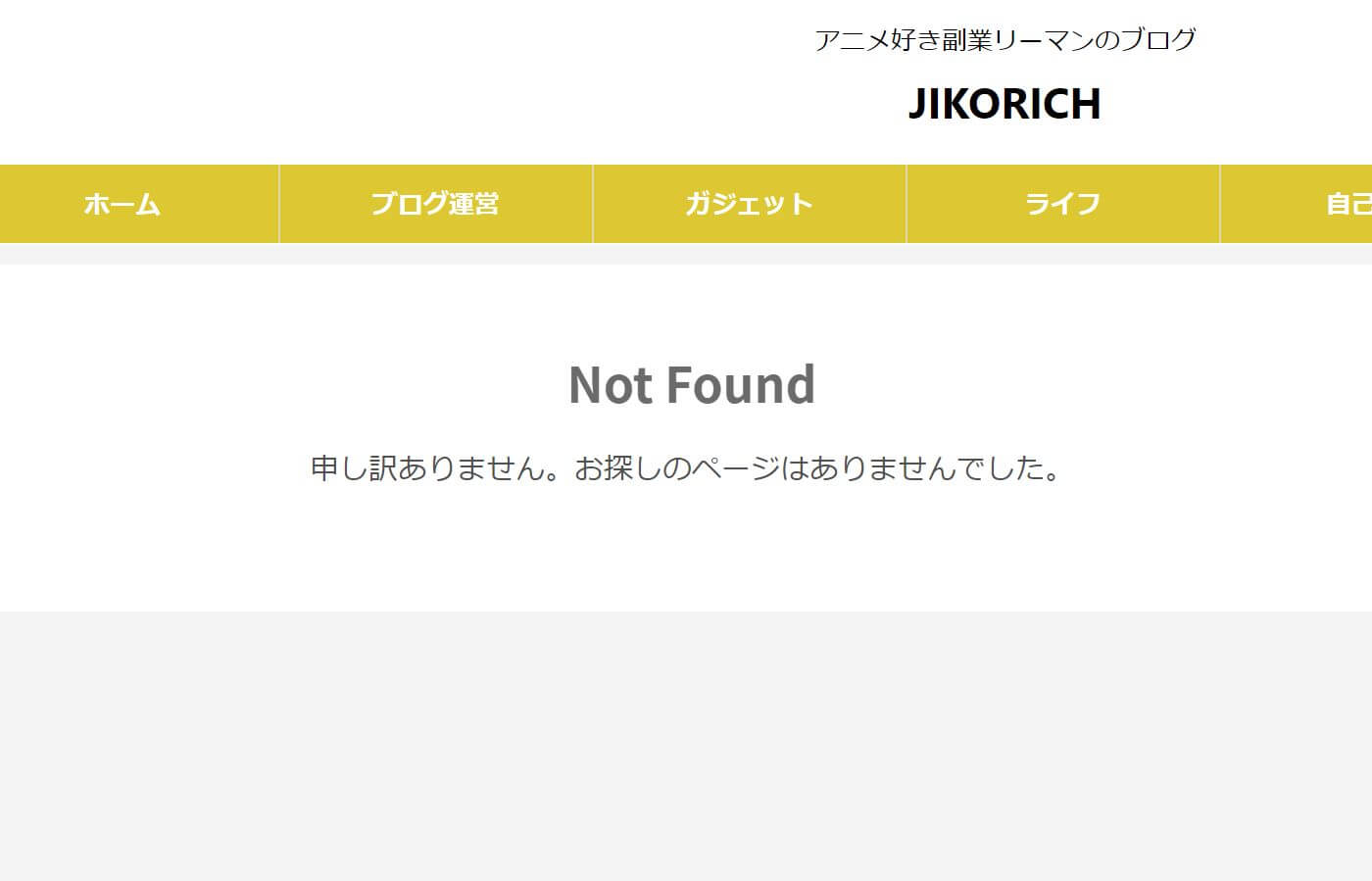
- 変更前:https://お使いのドメイン/wp-login.php/
- 変更後:https://お使いのドメイン/login_**/
※「login_**」は任意のアドレスに変更
設定が完了したら、試しに前のURLをでアクセスしてみましょう。404エラーなどになれば成功です。
[st-kaiwa1]以上で設定は完了です。お疲れさまでした![/st-kaiwa1]
WordPressのログイン画面のセキュリティ対策が完了したら
ログイン時のURLの変更が完了したら、次はスパムメール対策がおすすめです。
ワードプレスのスパムメール対策についてはコチラの記事で詳しく解説しています。
まとめ:ワードプレスのログイン画面のセキュリティ対策
それでは最後にこの記事のまとめです。
[st-minihukidashi fontawesome=”fa-check-circle” fontsize=”” fontweight=”bold” bgcolor=”#595959″ color=”#ffff” margin=”0 0 20px 0″ radius=”” add_boxstyle=””]デフォルトのログイン画面が危険な理由[/st-minihukidashi]
- WordPressはユーザーが多いので不正アクセスのターゲットになりやすい
- WordPressはオープンソースウェア
- デフォルトのログインページは「/wp-login.php/」で一緒
- だれでもログインページにアクセスすることができる
[st-minihukidashi fontawesome=”fa-check-circle” fontsize=”” fontweight=”bold” bgcolor=”#595959″ color=”#ffff” margin=”0 0 20px 0″ radius=”” add_boxstyle=””]設定の流れ[/st-minihukidashi]
- ワードプレスのダッシュボードを開く
- プラグイン「SiteGuard WP Plugin」をインストール&有効化
- 新しいURLをブックマーク
- 変更前のURLが無効になっているかチェック
- 完了
[st-kaiwa1]それでは今回は以上でおしまいです。最後までお読みいただきありがとうございました![/st-kaiwa1]