 悩む人
悩む人プライムビデオを家族共有で使いたい・・・小さい子供いても大丈夫かな??
- プライムビデオは子供が観ても大丈夫?
- プライムビデオは視聴制限できる?
- プライムビデオは購入制限できる?
- プライムビデオの注意点を知りたい



このような悩みを解決します
Amazonプライムビデオには、視聴制限と購入制限の機能が付いていますので、子供でも安心して使うことができます。
ですが、
視聴制限と購入制限を設定していないと、子供がR指定の作品を観てしまったり、誤って課金してしまう可能性もあります。必ず設定しておきましょう!
設定は大きく分けると、
- PCから設定する方法
- アプリから設定する方法
- FireTVstickから設定する方法
上記3つの設定方法があります。
本記事ではプライムビデオの購入制限と視聴制限を画像を使って詳しく解説していきます。
- プライムビデオの購入制限の設定方法
- プライムビデオの視聴制限の設定方法
- プライムビデオを共有するときの注意点
この記事を書いた人
アニメと映画が好きな30代副業ブロガー
ナミカワ アツヒロ
Atsuhiro Namikawa
1980年代生まれ
子供の頃に見た「ガンダム」にハマり
30を過ぎた今もなお毎日アニメを見る生活。
使った動画配信サービス(VOD)は10社以上
このブログでは僕が実際に使って感じたVODについて有益な情報を発信します。



画面右下に表示されるのアイコン をタップすれば閲覧中でも目次を開くことができます。お試しください。
プライムビデオの購入制限とは


Amazonプライムビデオの購入制限とは、課金対象の作品の購入処理を制限する機能です。
課金対象の作品ってなに?
- レンタル作品※大体300円くらい
- 買い切りの購入作品※1,000~2,000円くらい
購入対象の作品とは主にレンタル作品と買い切りの作品の2つです。
レンタル作品
レンタル作品とは見放題以外の作品で、レンタル料を払うことにより一定期間視聴できる作品。
買い切りの作品
一度購入してしまえばいつでも制限なく視聴できる作品。少々お高め。
購入制限が無いとどうなる?
- 子供が誤って購入してしまう
- 気付かず高額請求にびっくり
- 家族が安心して使えない
購入制限が無いと、誤って課金してしまうこともあるので要注意。



ひとりで利用するなら購入制限がなくてもOKですが、「家族みんなが利用する」「共有して使う」といった場合にはもはや必須の機能。
プライムビデオの購入制限の設定方法


それではここからは、Amazonプライムビデオの購入制限の設定方法(手順)を解説します。
Amazonプライム会員のIDとパスワードが必要になりますので準備しておきましょう。
設定方法は下記3つのデバイス別に解説していきます。
購入制限の設定方法
- ブラウザから設定する方法※PC
- アプリから設定する方法※スマホ・タブレット
- FireTVstickから設定する方法
①ブラウザから購入制限を設定
※AmazonアカウントIDとPWが必要になります。
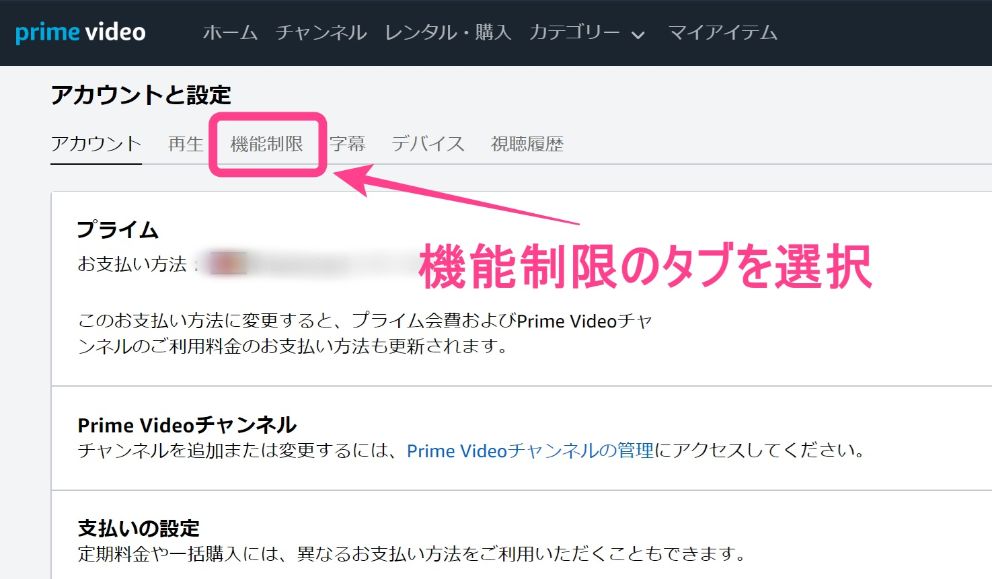
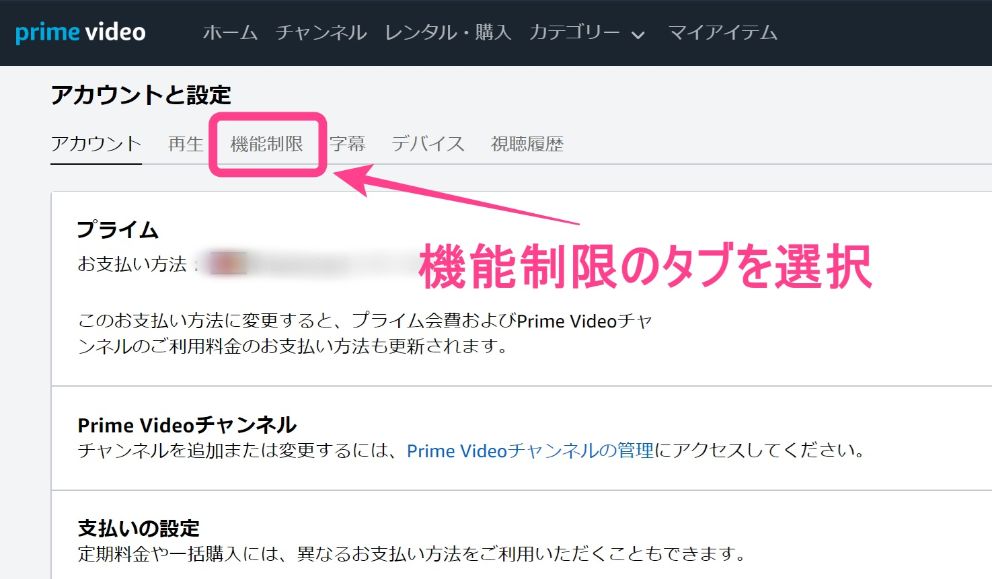
設定を選択すると「アカウントと設定」の画面が開くので、この中にある「機能制限」を選択します。
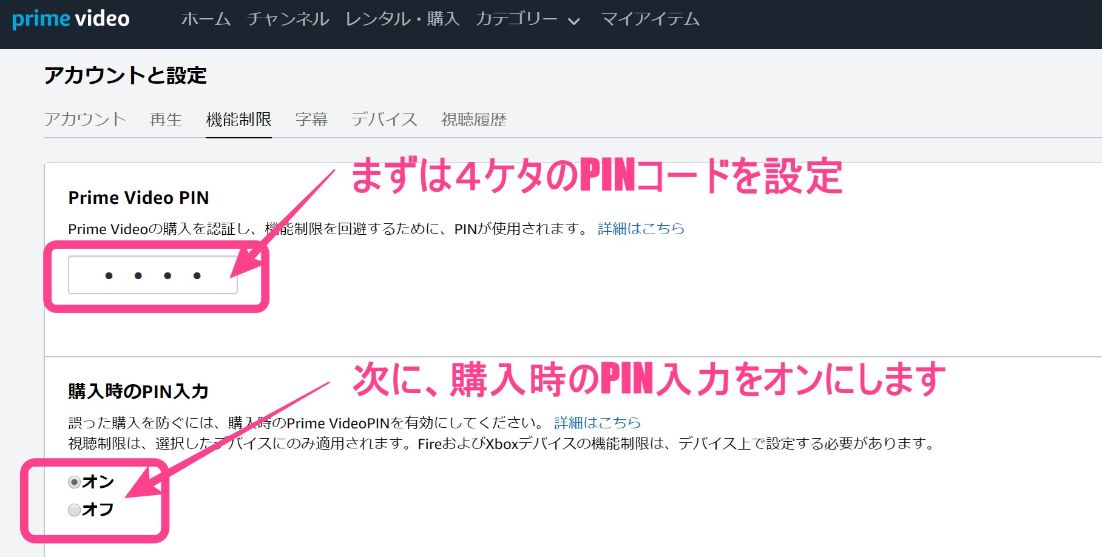
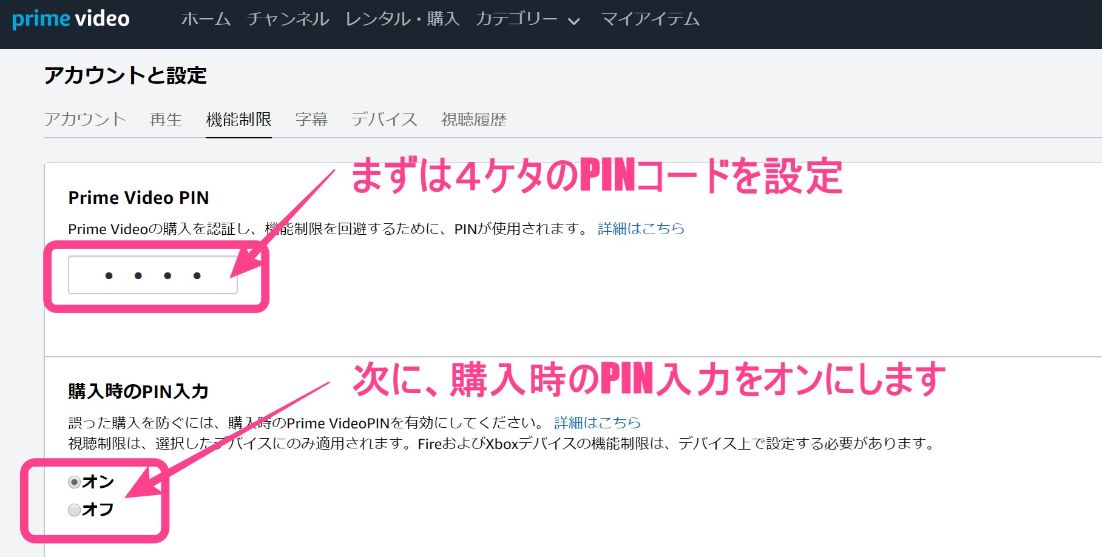
4桁のPINコードを設定したら「購入時のPIN入力」をオンに設定すれば完了です。



PC(ブラウザ)からの設定方法は以上で完了。次にスマホアプリで設定する方法を解説します。
②スマホアプリから設定する方法
※AmazonアカウントIDとPWが必要になります。
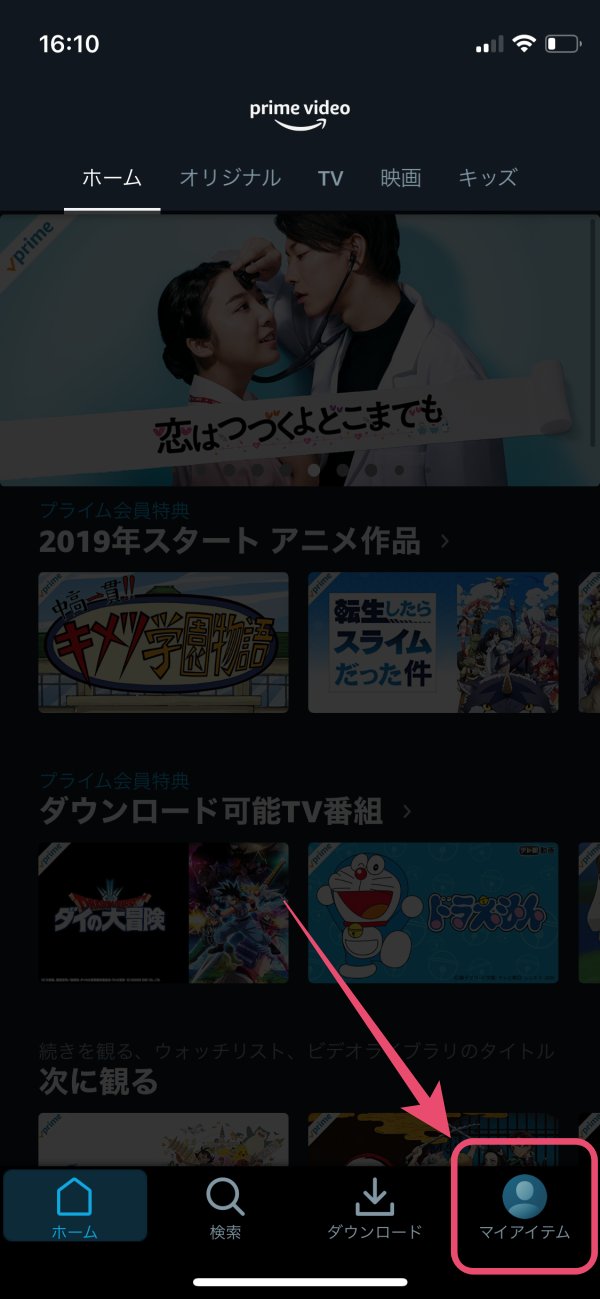
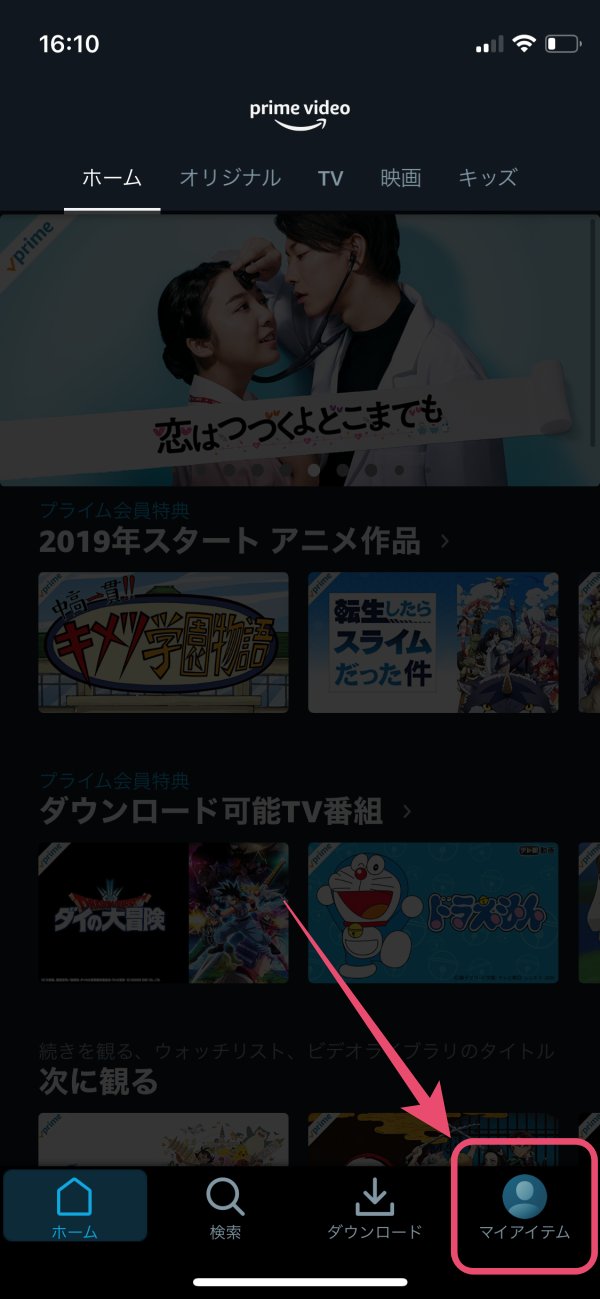
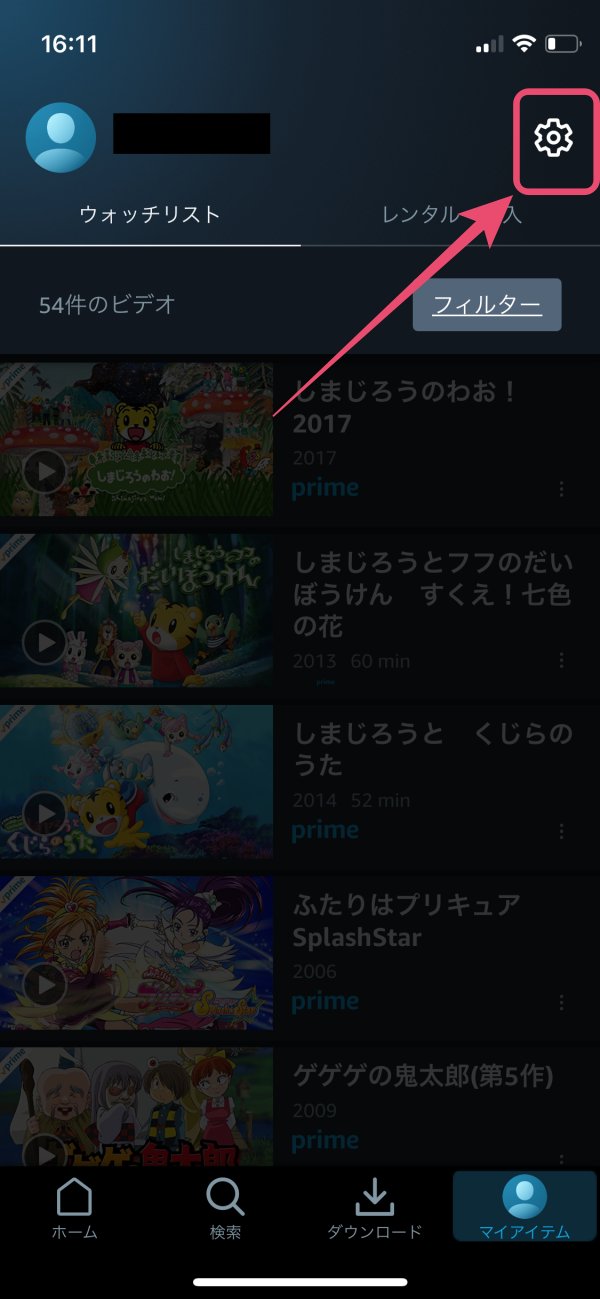
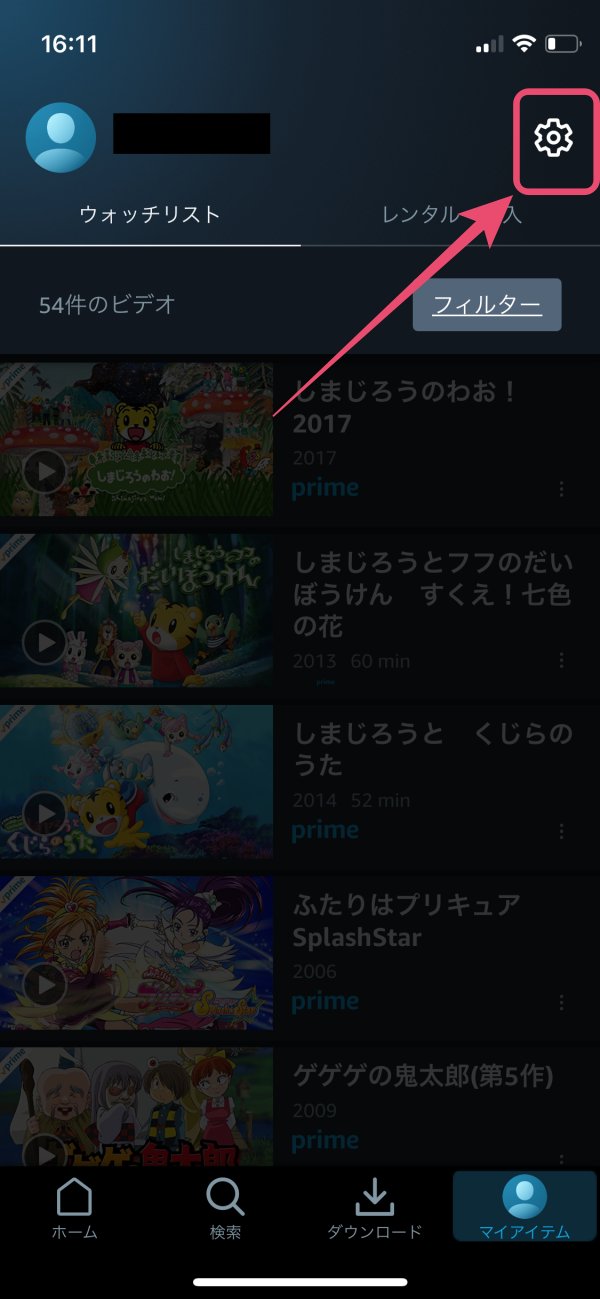
アプリ右下にある「マイアイテム」→「設定」を選択します。
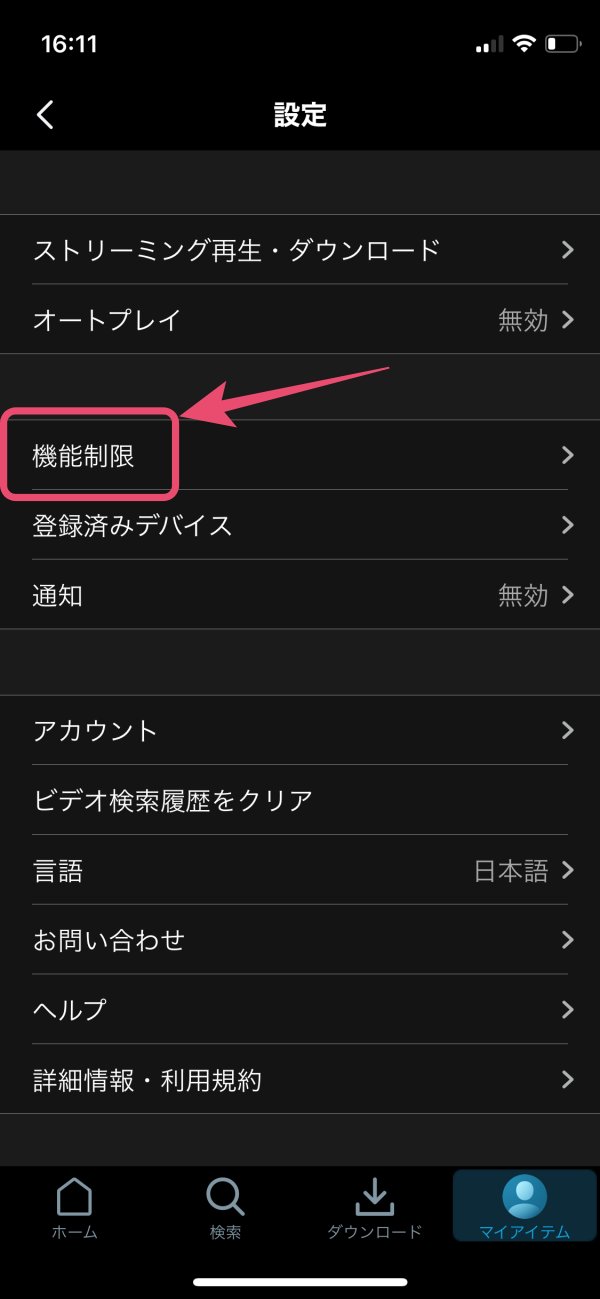
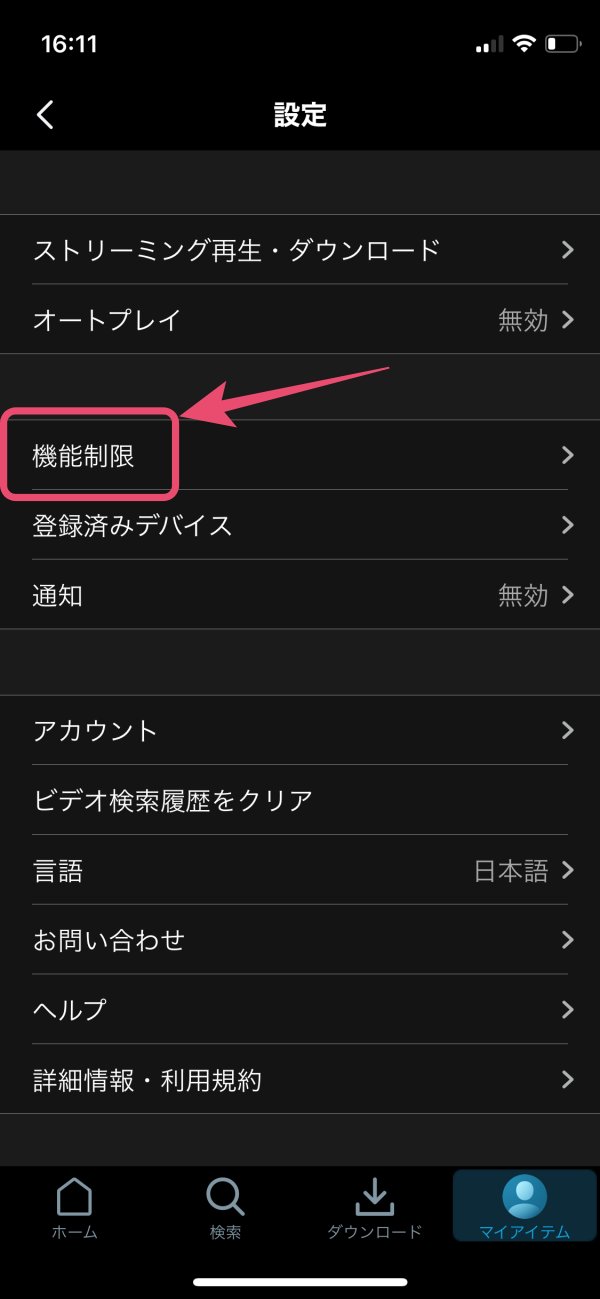
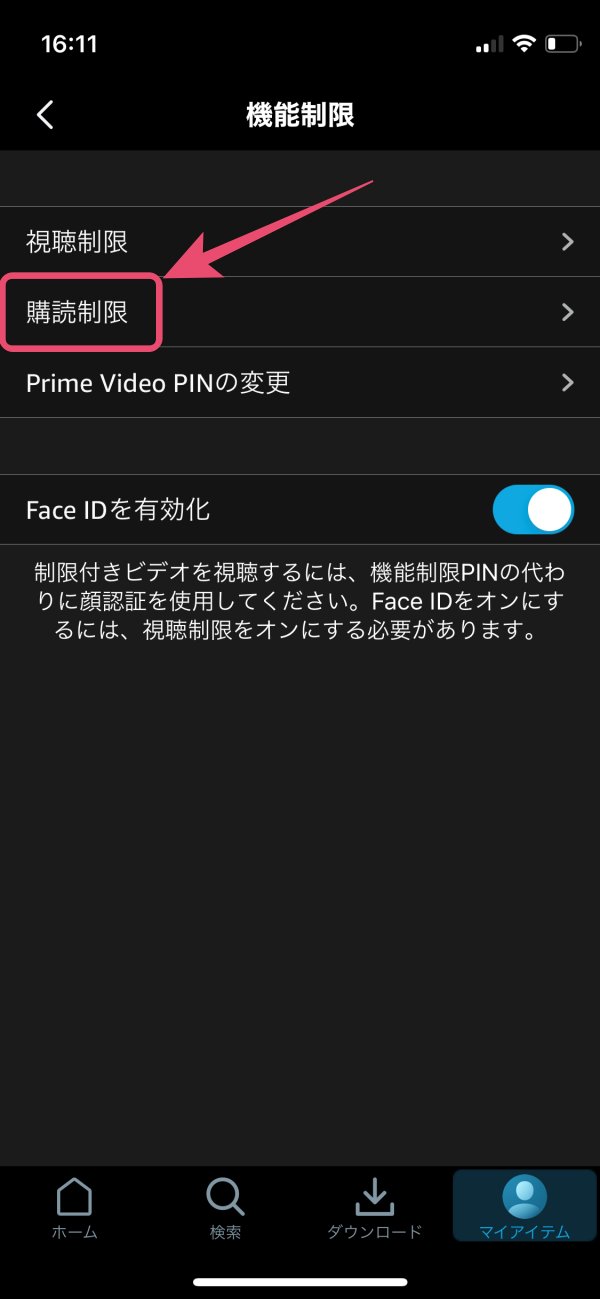
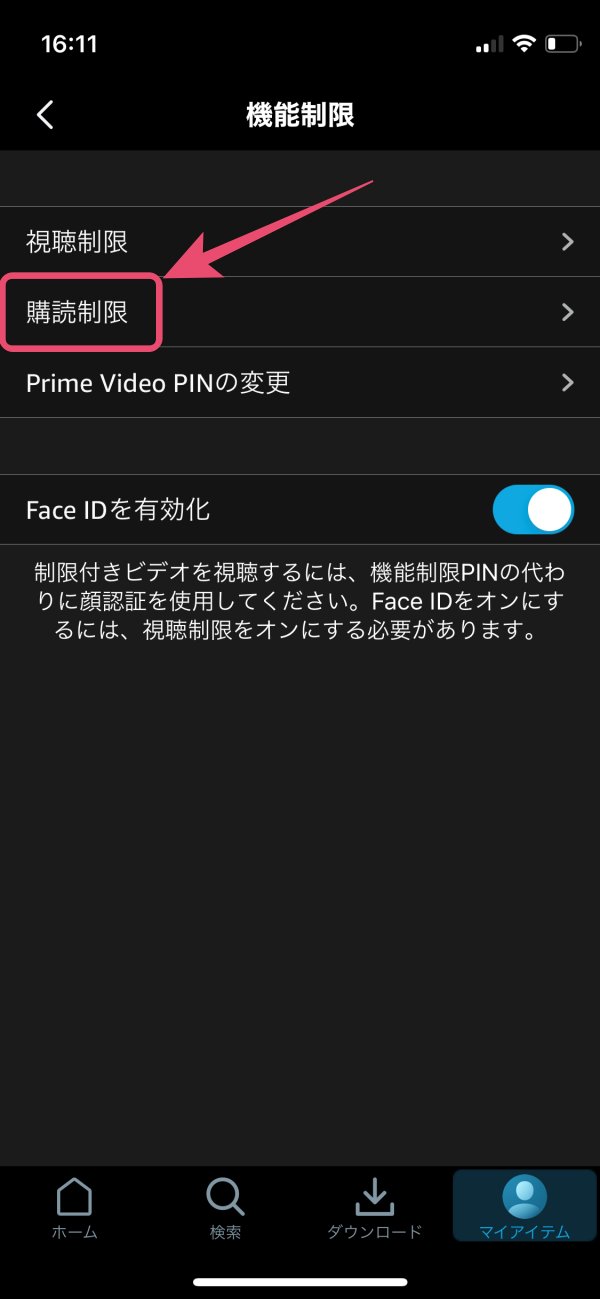
機能制限を選択し購読制限を選択します。※ここでAmazonのパスワードが必要になります。
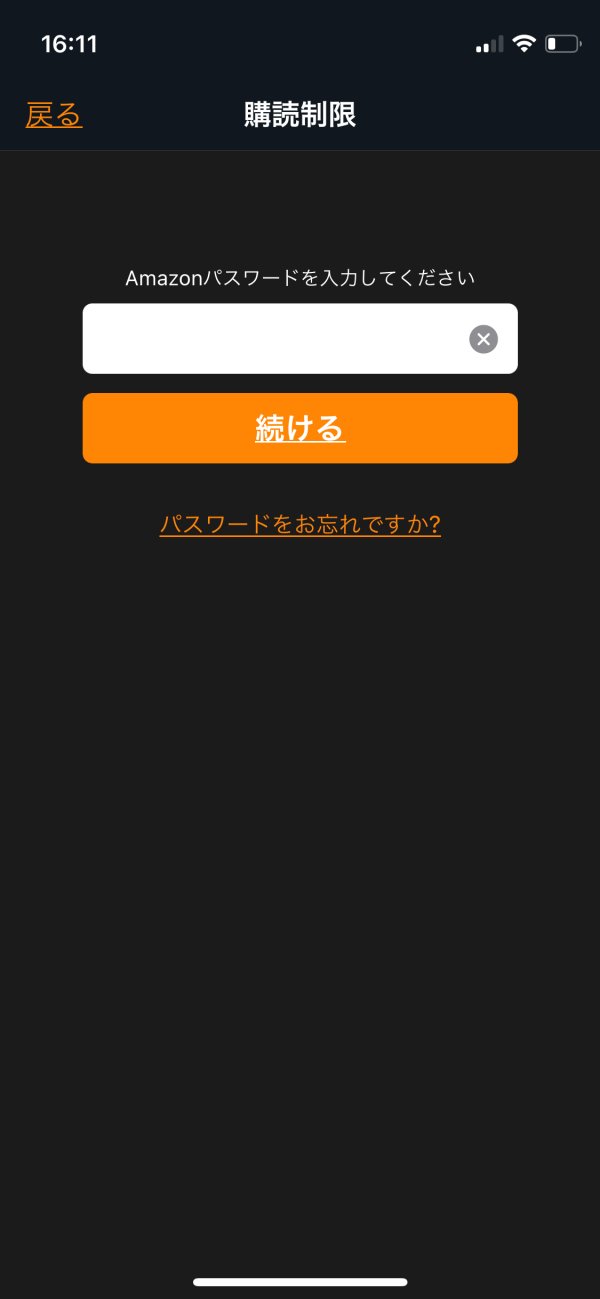
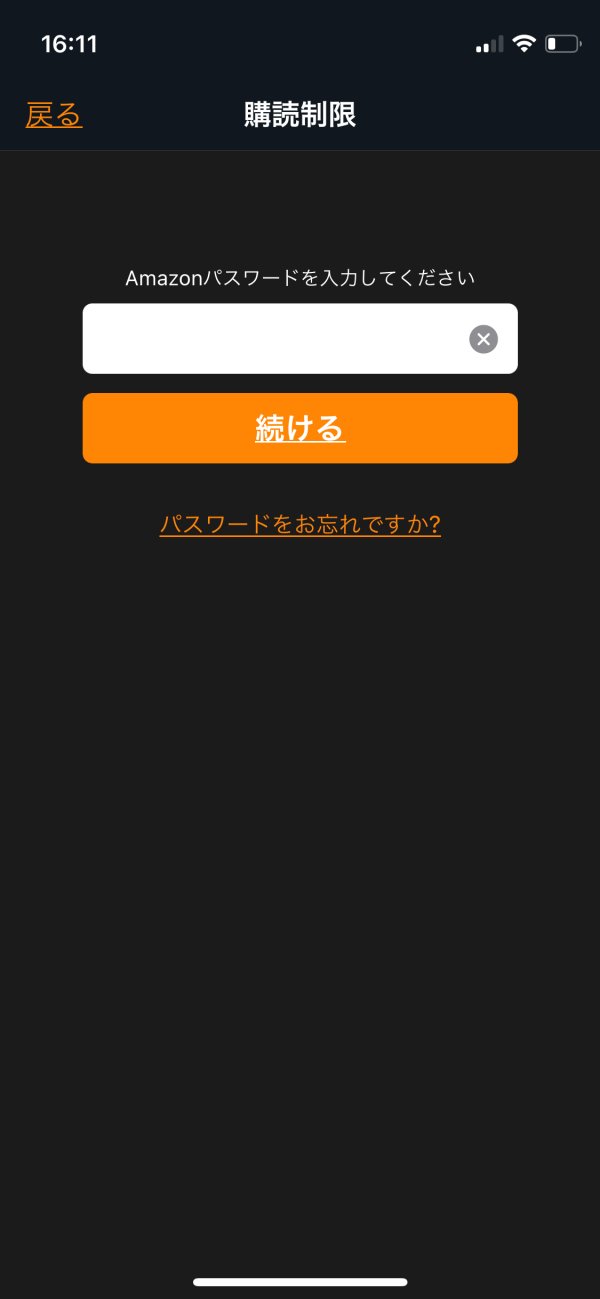
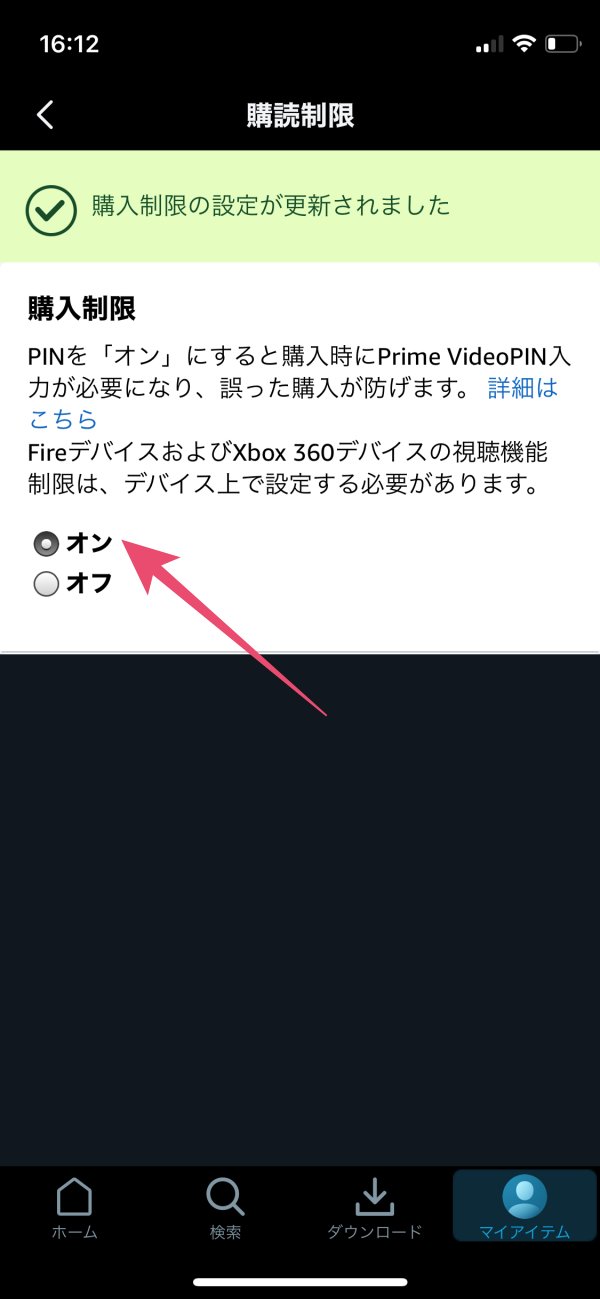
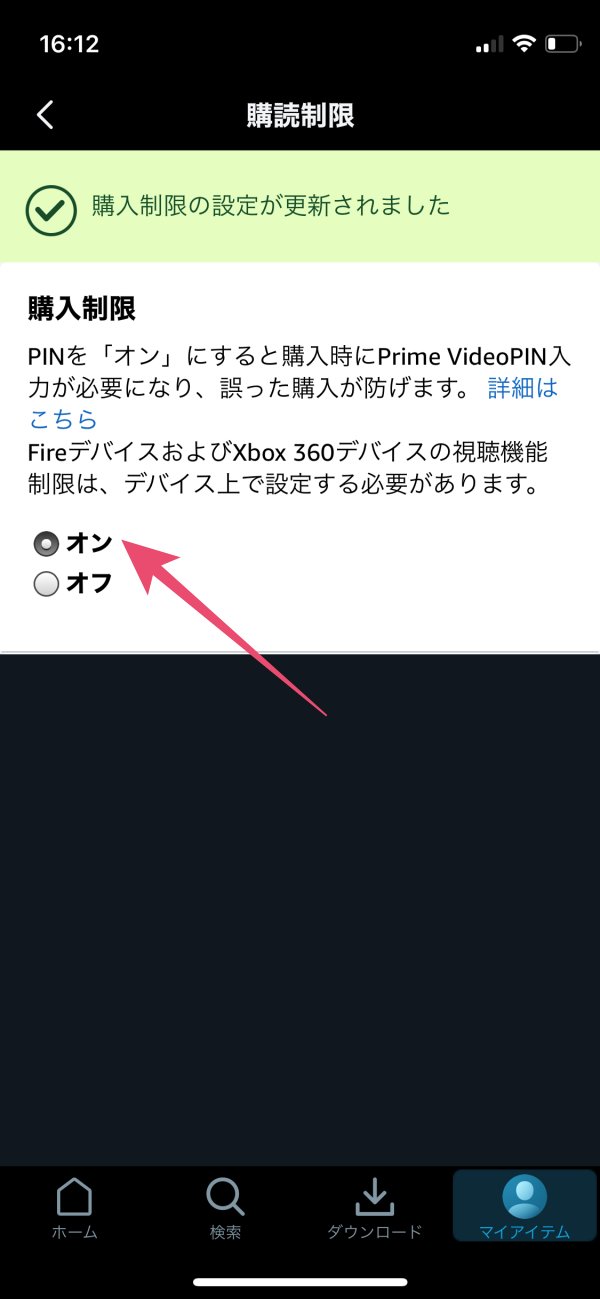
購入制限をオンにして完了。課金対象の作品を購入する場合にはPINコードの入力が必要になります。
③FireTVstickから設定する方法
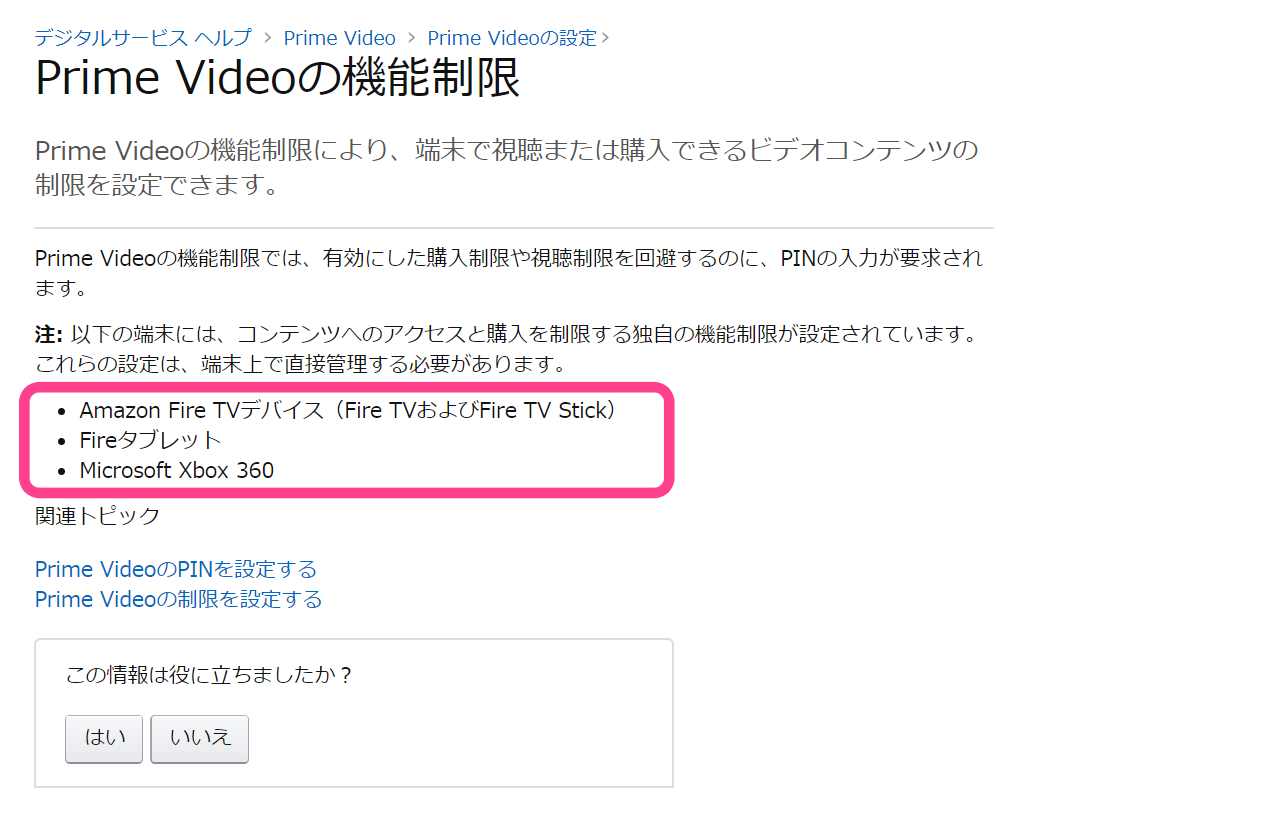
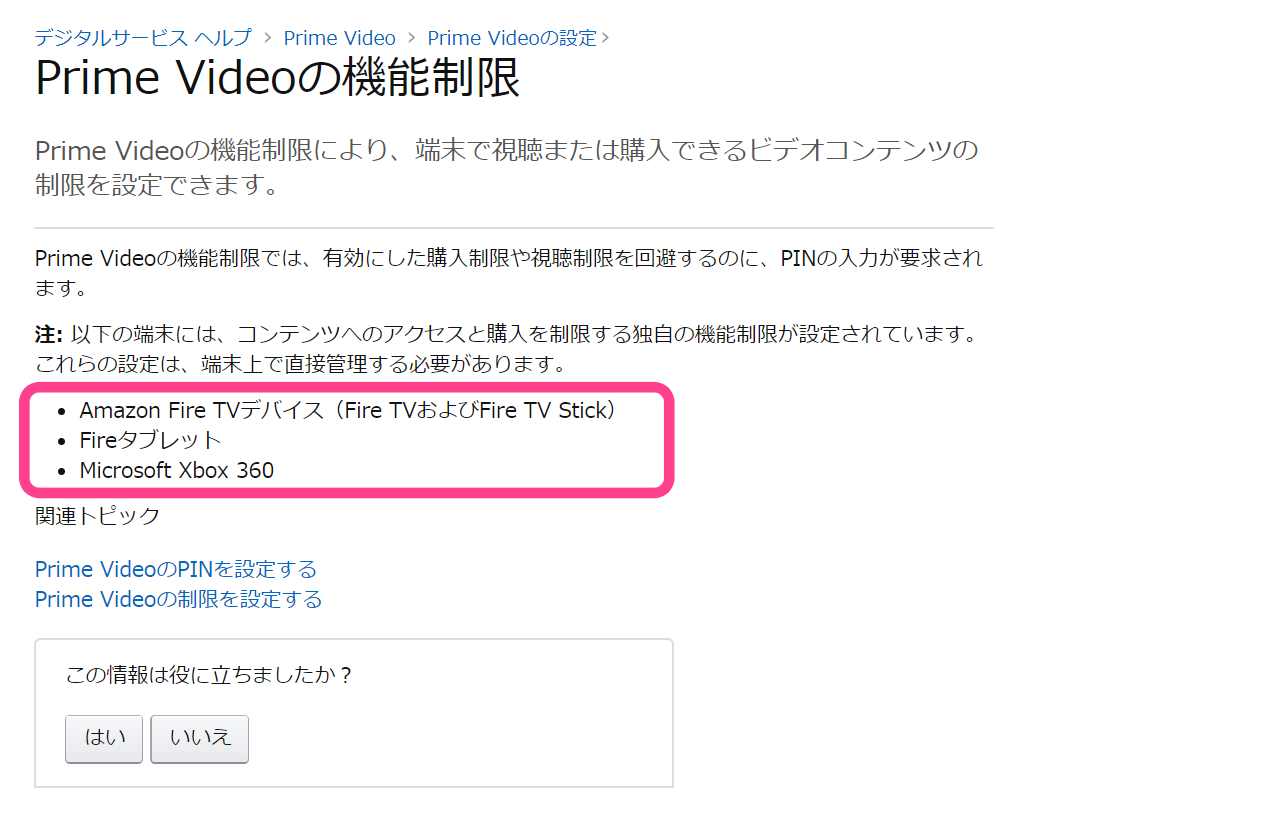
FireTVstickのホーム画面を開きます。ホーム画面に表示されるプライムビデオ アプリではなくてOK。
機能制限をオンにすると制限できる項目が表示されます。この中の購入制限をオンにします。
プライムビデオの視聴制限とは


Amazonプライムビデオの視聴制限とはプライムビデオを視聴する人の年齢によって、暴力的な作品は性表現が強い作品の視聴を制限する機能です。
プライムビデオの視聴制限
| 項目 | 対象年齢 |
|---|---|
| G 一般 | 全年齢対象 |
| 12+ ファミリー | 12歳〜 ※小学生以下には助言・指導が必要 |
| 15+ ティーン | 15歳〜 ※15歳以上のお子様向け |
| 18+ 大人 | 18歳〜 ※18歳以上の大人向け |
- G(General Audience)
-
年齢を問わず視聴可能。暴力的なシーンや性表現も最小にとどめられている。
- PG-12(Parental Guidance)
-
小学生以下が視聴するには親の助言・指導が必要。暴力的なシーンも多少あり。(PG-12対象作品の例:鬼滅の刃「無限列車編」)
- R15+ R15指定 (Restricted)
-
15歳未満は視聴禁止。PG12よりも刺激的なシーンが含まれており15歳未満の子の視聴には不向き。
- R18+ R18-指定
-
18歳未満は視聴禁止。作品の中に刺激が強い暴力的・性的なシーンが多数あり。アダルト作品もこのランクに分類される。
視聴制限を設定する理由
視聴制限を設定する理由は、刺激が強すぎる映像や表現に対する子供への悪影響を防ぐため。
(3)非行・不良行為の経験
この1年の間での非行・不良行為の経験とテレビ暴力シーンへの接触量との関連については、調査項目の5項目中すべてにおいて、テレビ暴力シーンへの接触量が多くなるほど非行・不良行為を経験している者の割合が多くなっている。
内閣府「青少年とテレビ、ゲーム等に係る暴力性に関する調査研究」



小さなお子様がいる家庭では必ずチェックですね。それでは次に視聴制限の具体的な設定方法を解説します。
プライムビデオの視聴制限の設定方法


視聴制限はAmazonアカウントで設定された制限レベルで適用されますが、唯一、FireTVstickなどは例外で個別に設定する必要があります。
ここからは視聴制限の設定方法(3つ)をデバイス別に確認します。
※視聴制限の設定方法も購入制限の設定方法とほぼ同じです。
視聴制限の設定方法
- ブラウザから設定する方法※PC
- アプリから設定する方法※スマホ・タブレット
- FireTVstickから設定する方法
①ブラウザから設定する方法
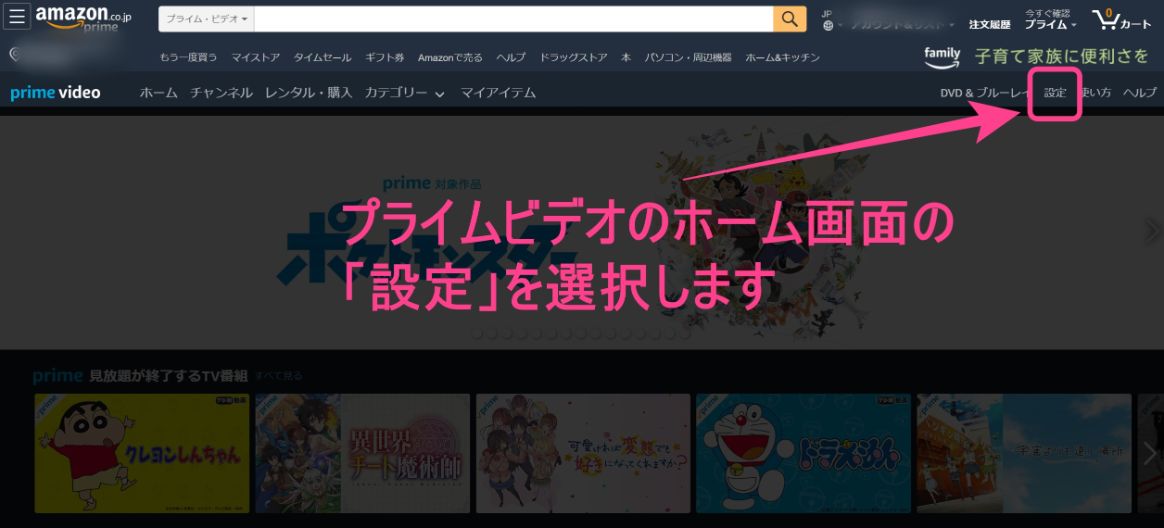
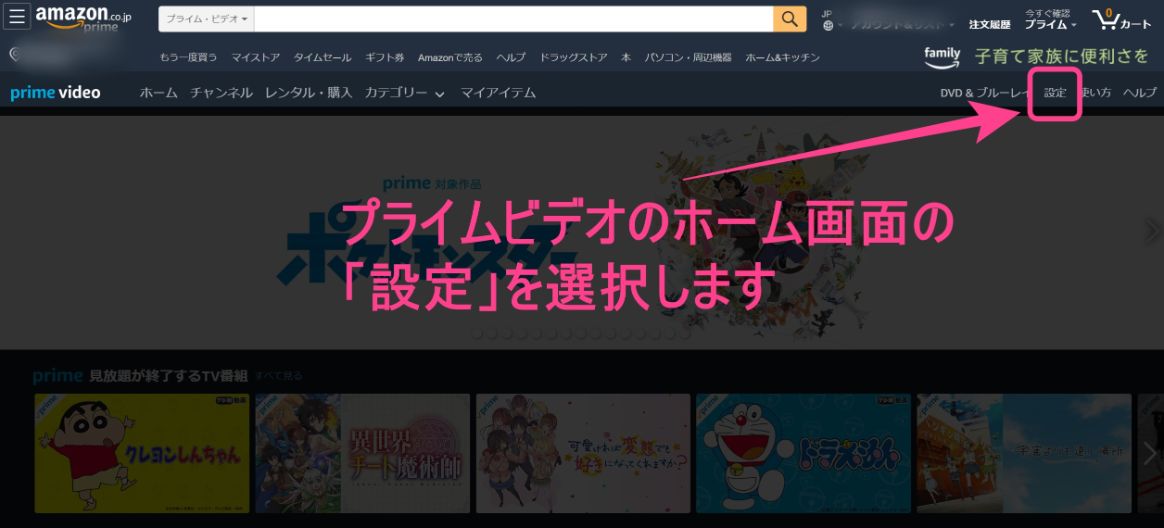
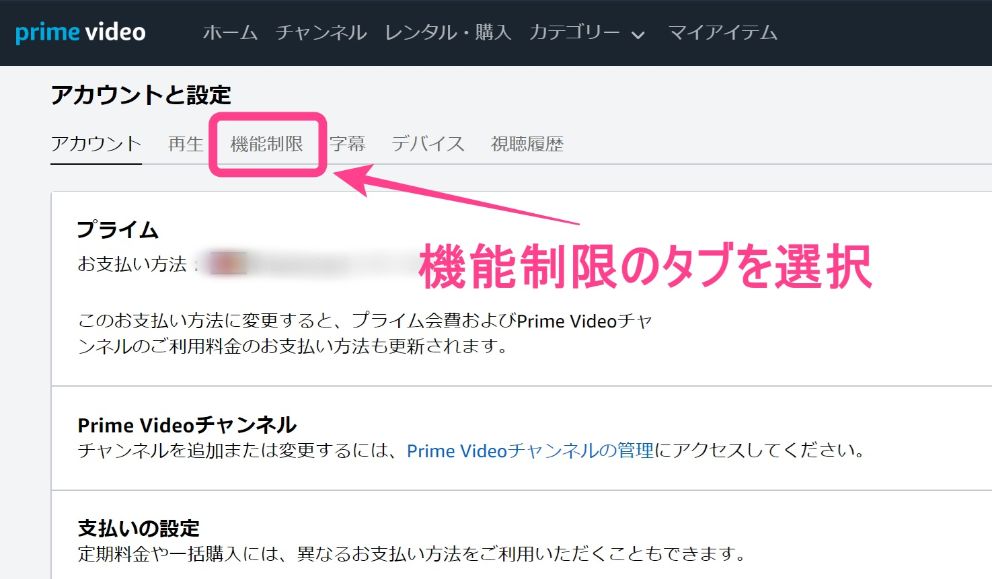
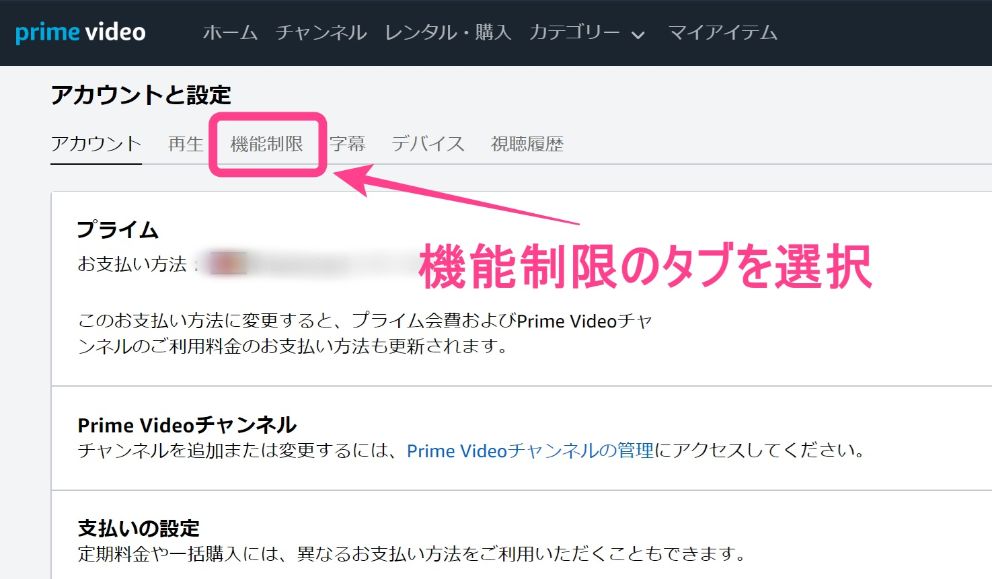
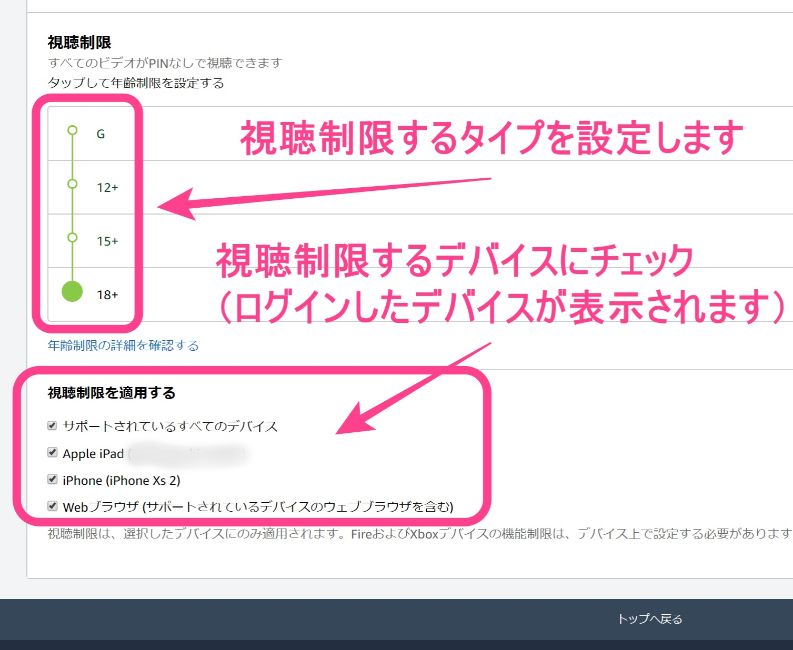
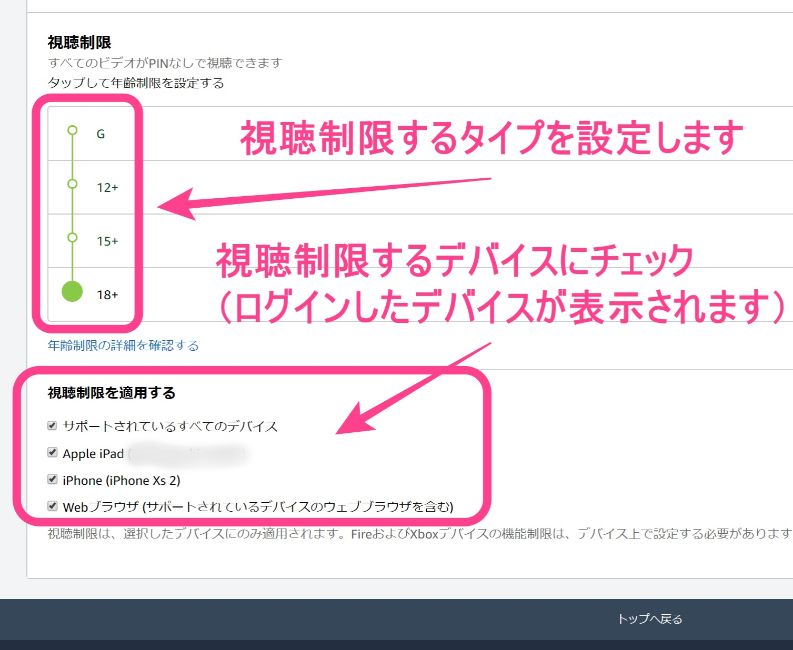
視聴レベルを段階的に設定できます。また制限するデバイスも個別に選択することができます。
②スマホアプリから設定する方法
※AmazonアカウントIDとPWが必要になります。
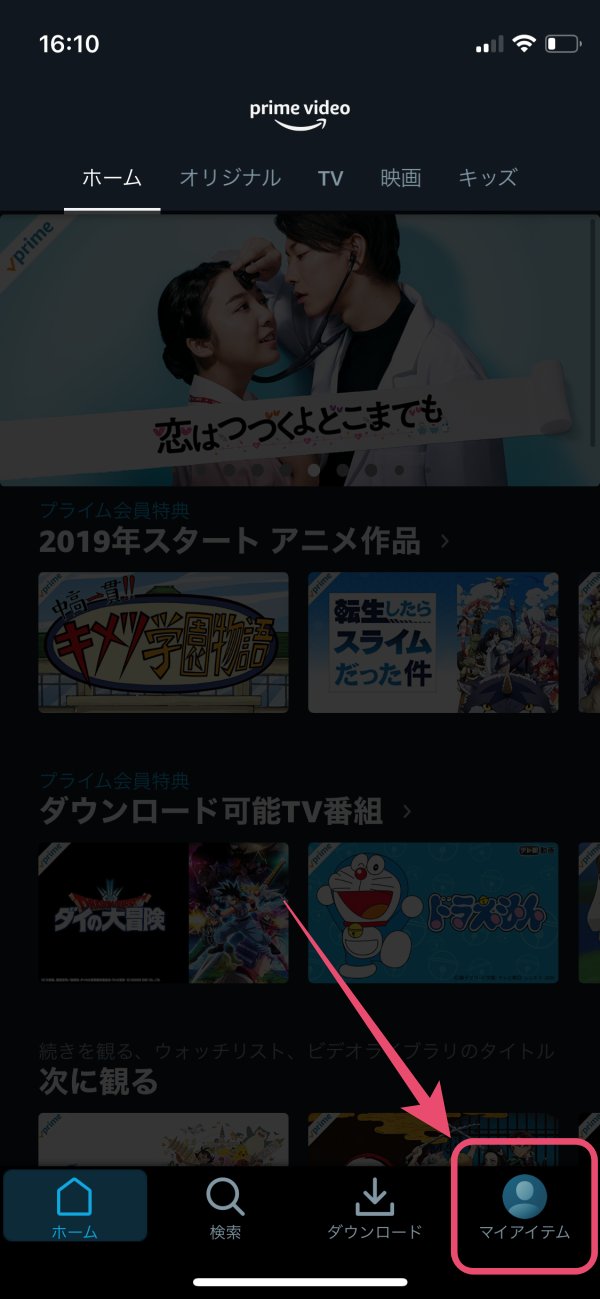
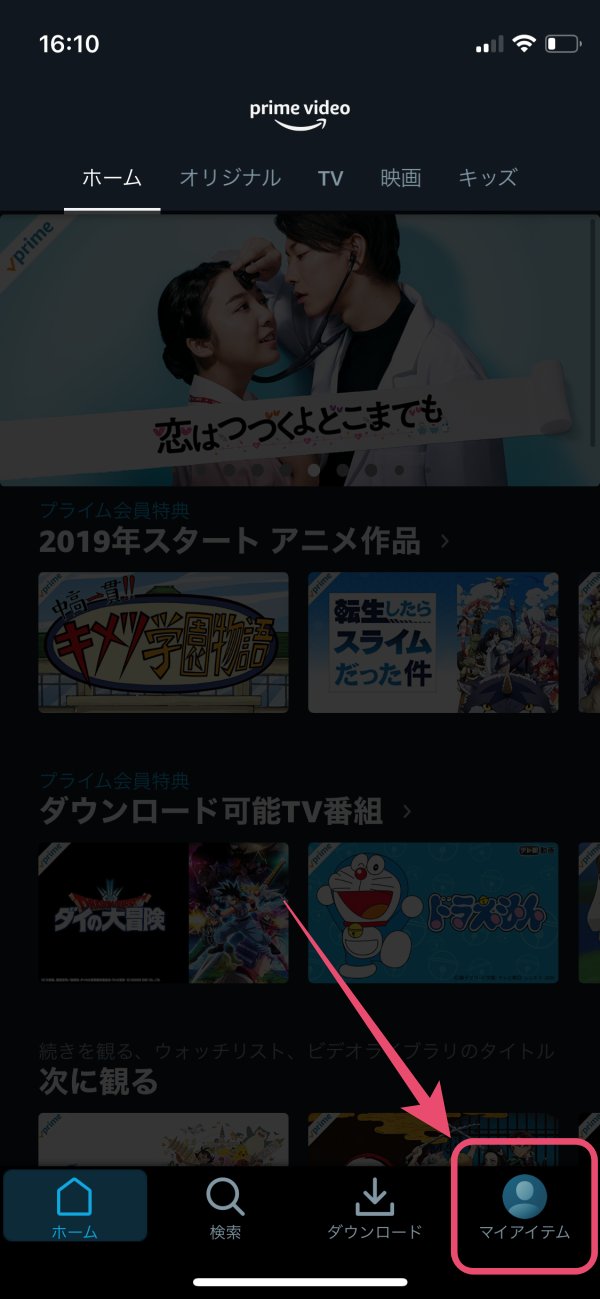
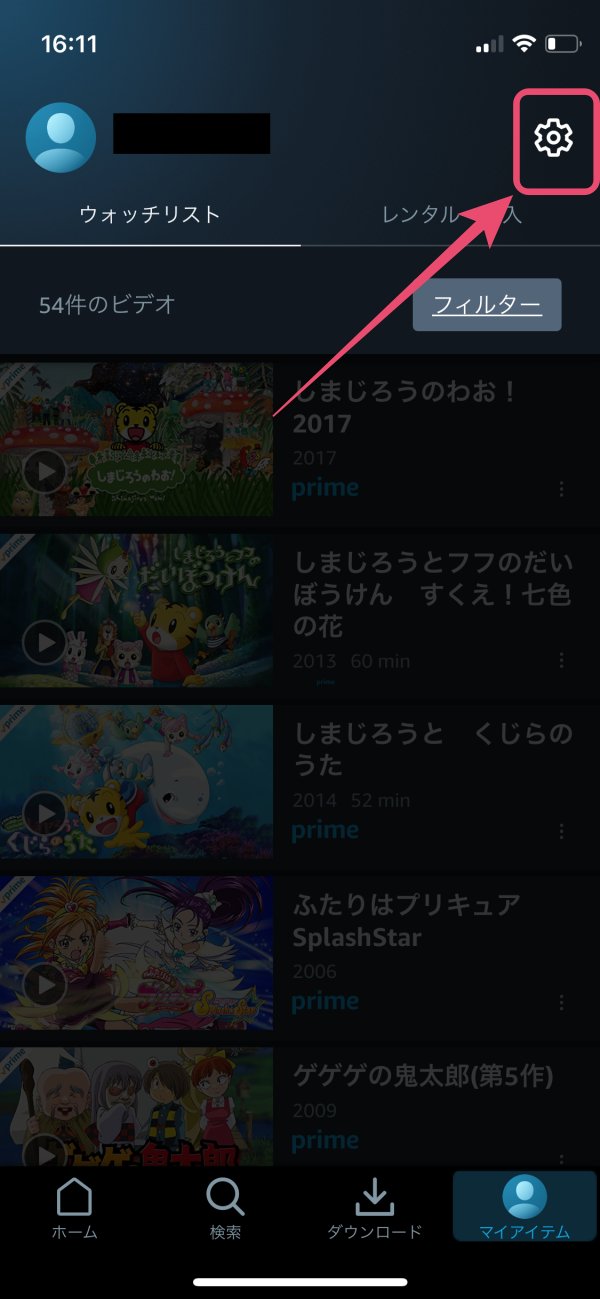
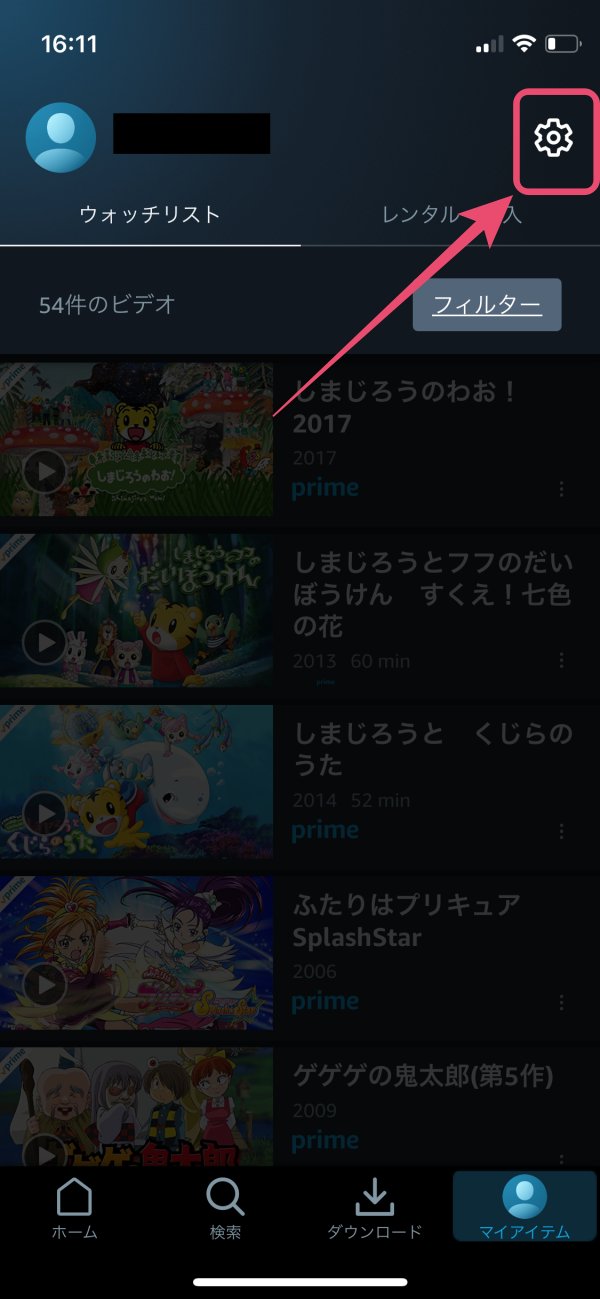
PrimeVideoのアプリを起動したら右下の「マイアイム」→右上の「設定」へ
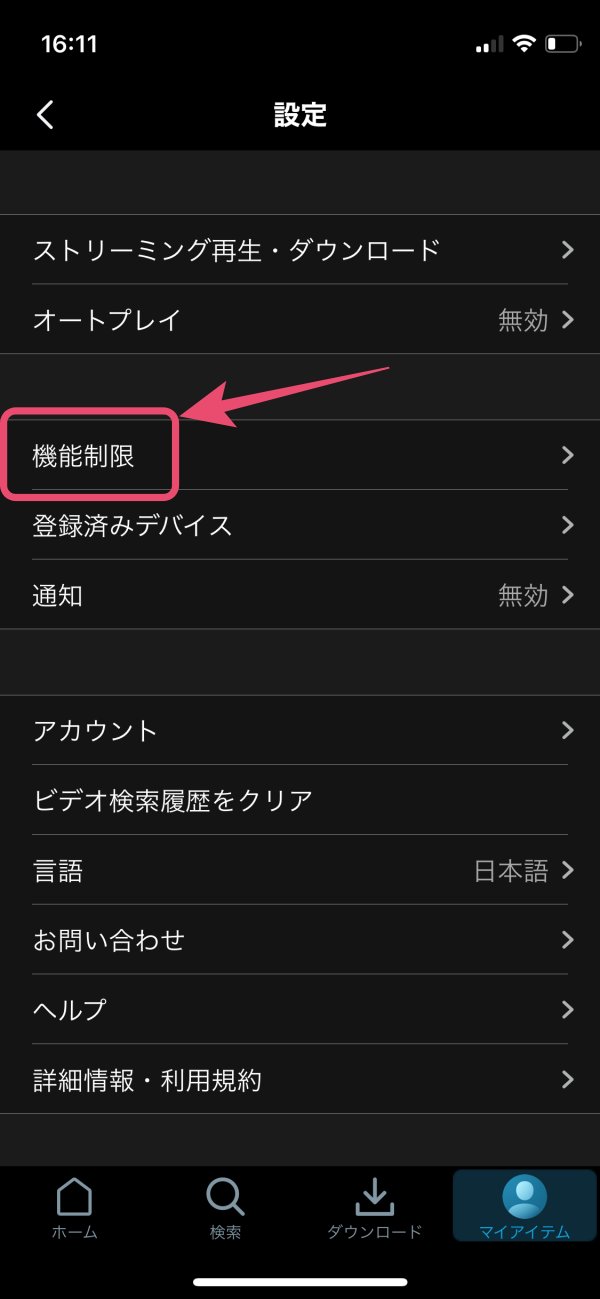
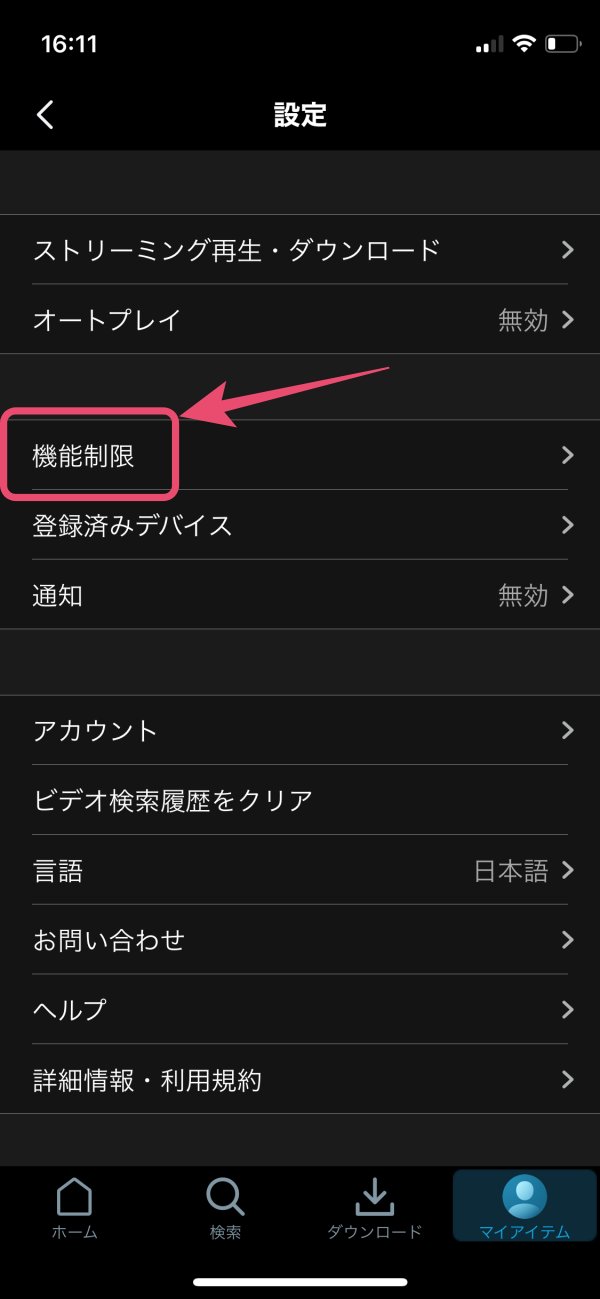
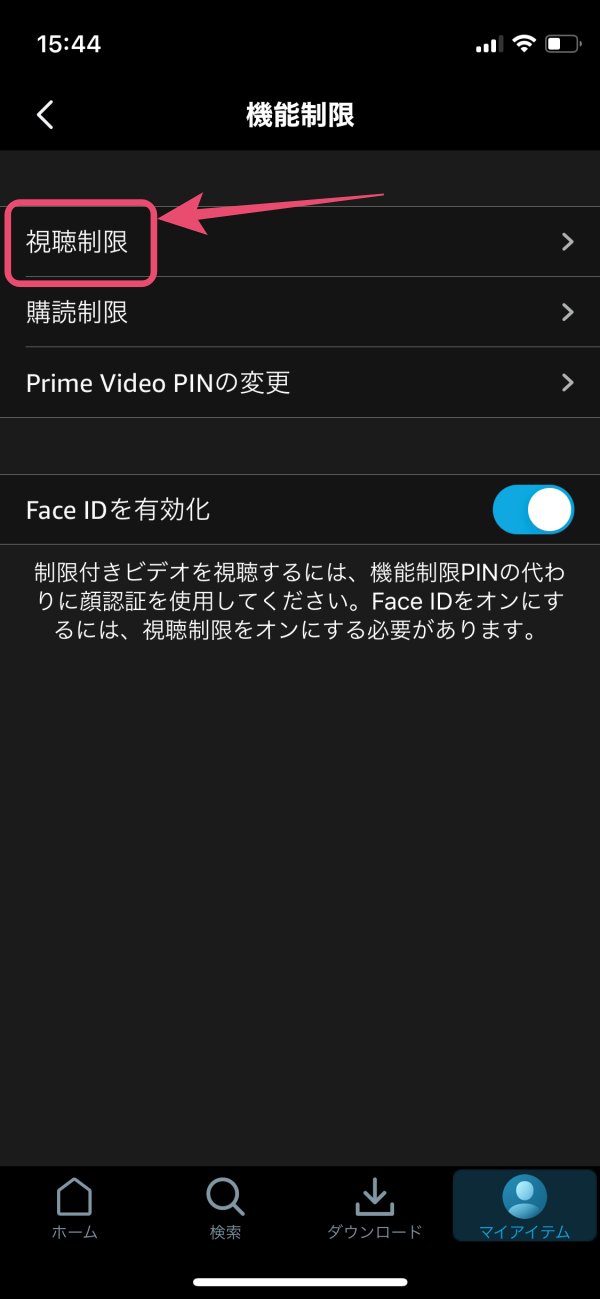
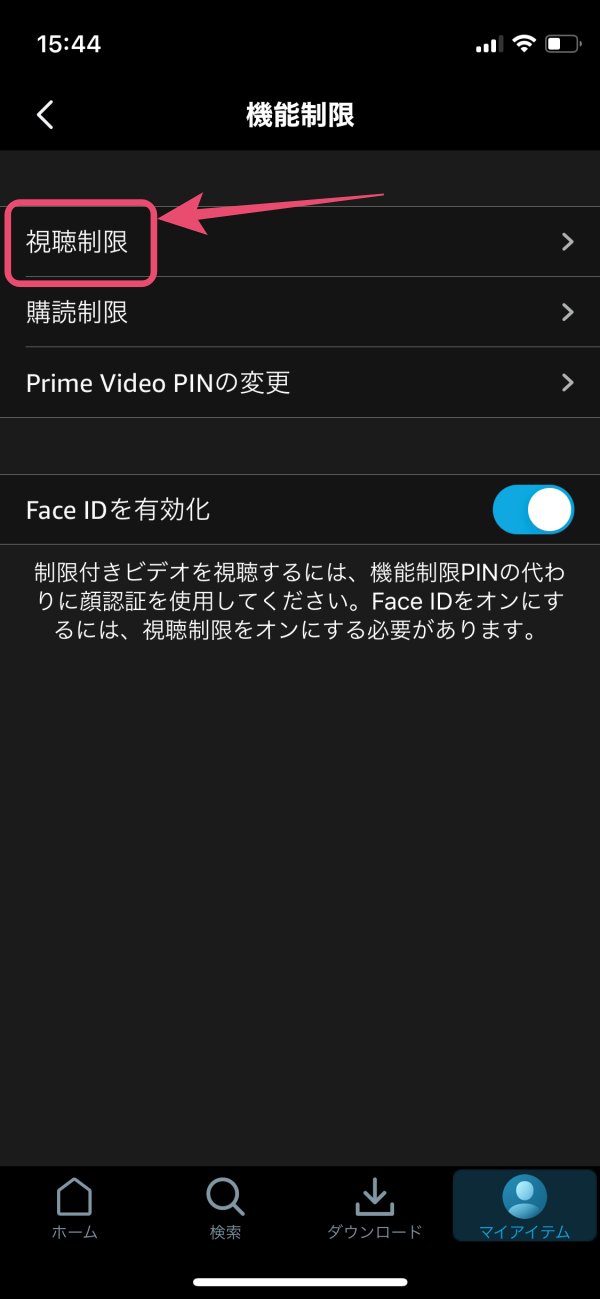
「機能制限」を選択したら次に「視聴制限」を選択します。
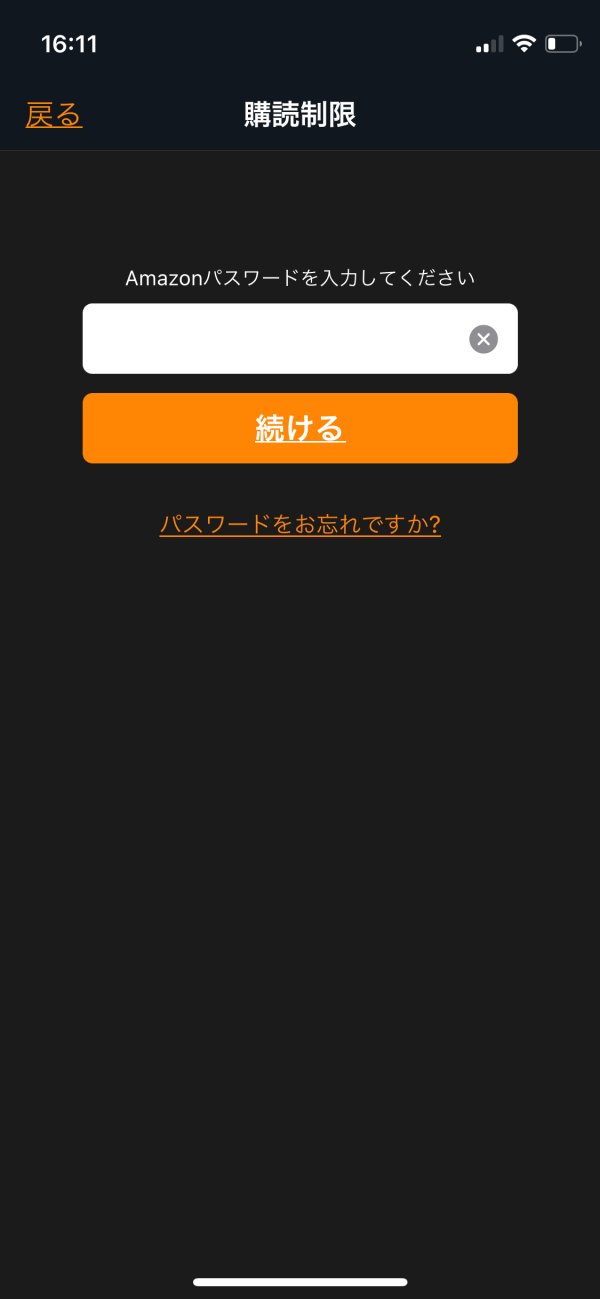
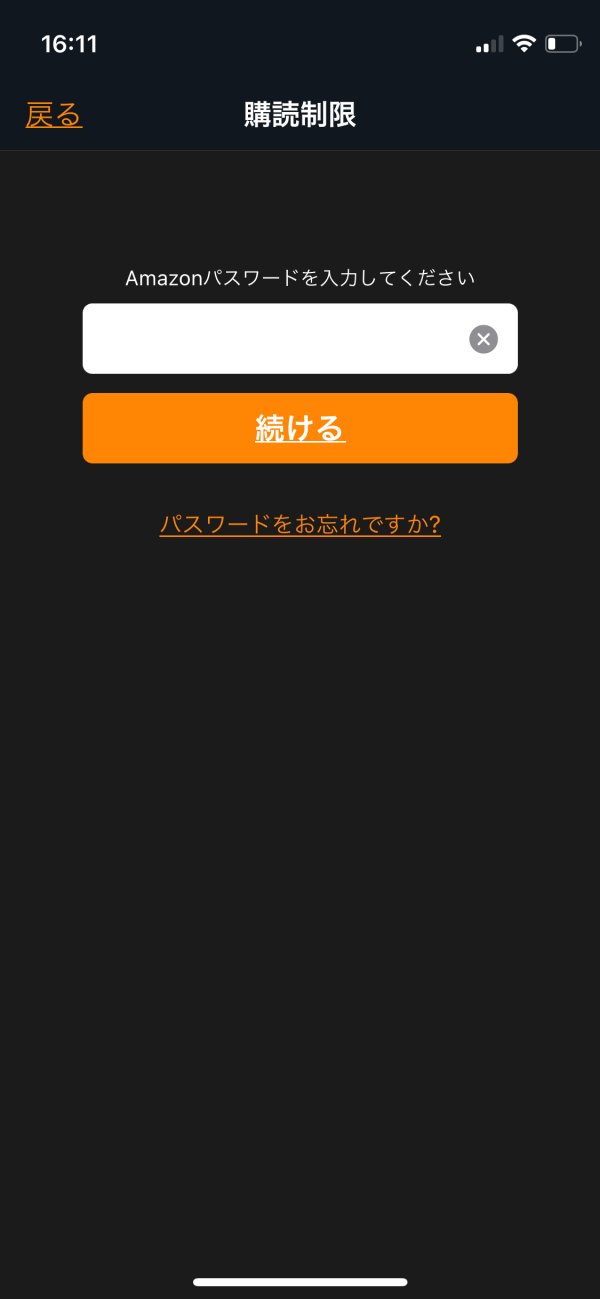
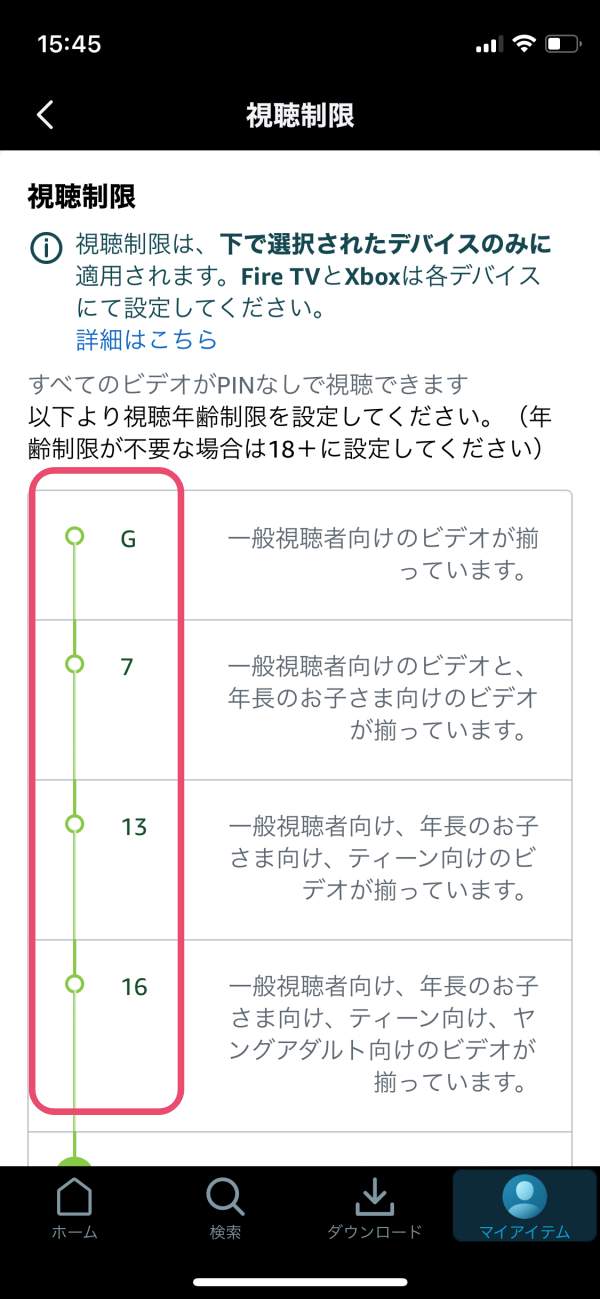
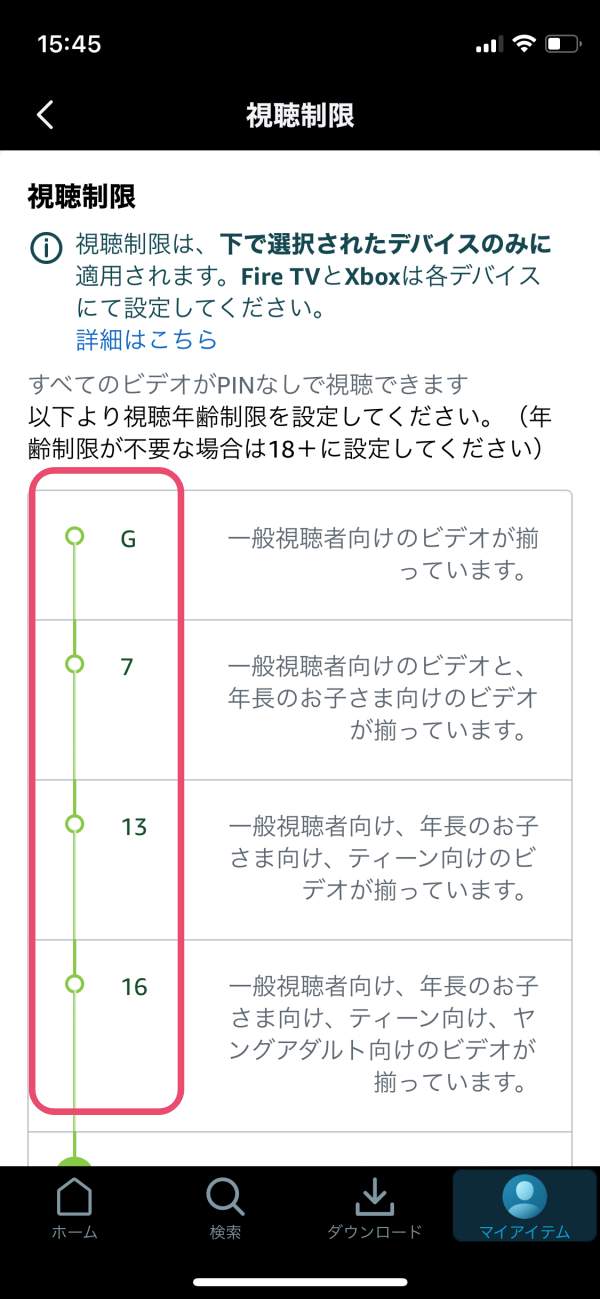
パスワードを入力すると、視聴制限の設定画面へ移行します。※ここでAmazonのパスワードが必要になります。
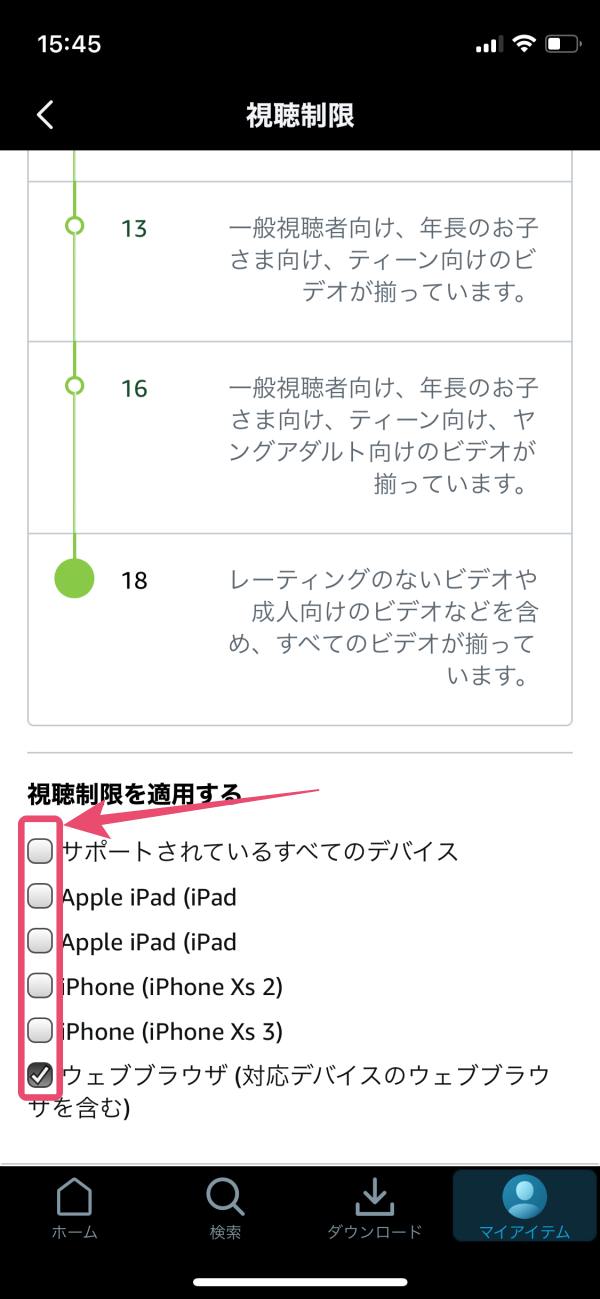
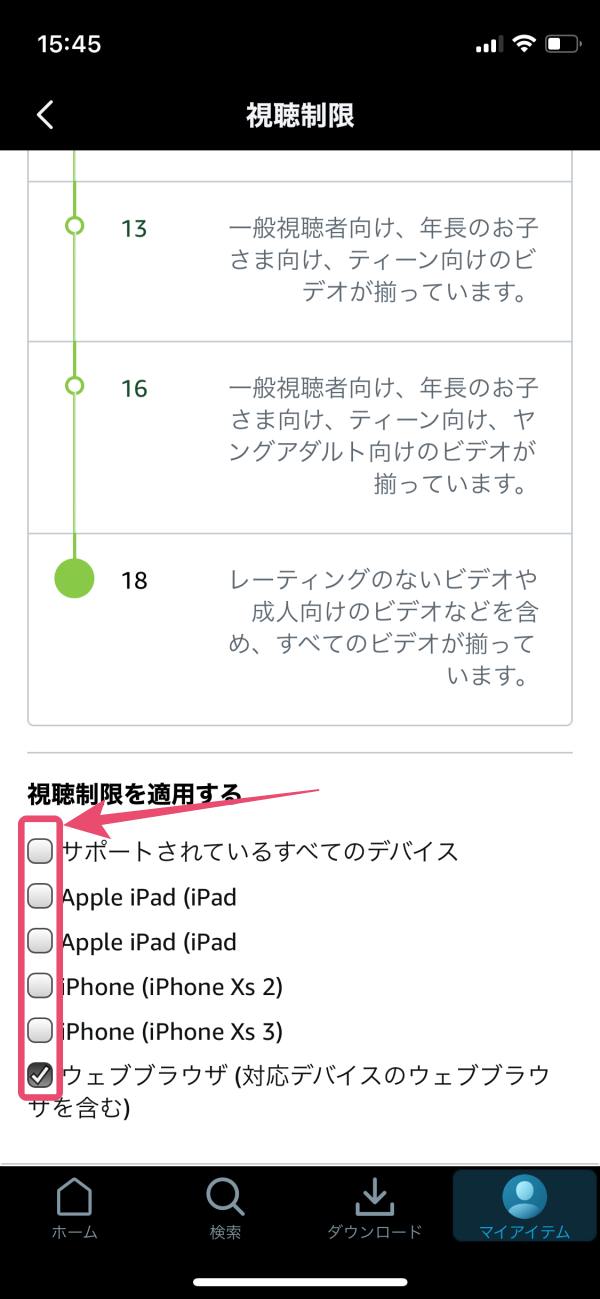
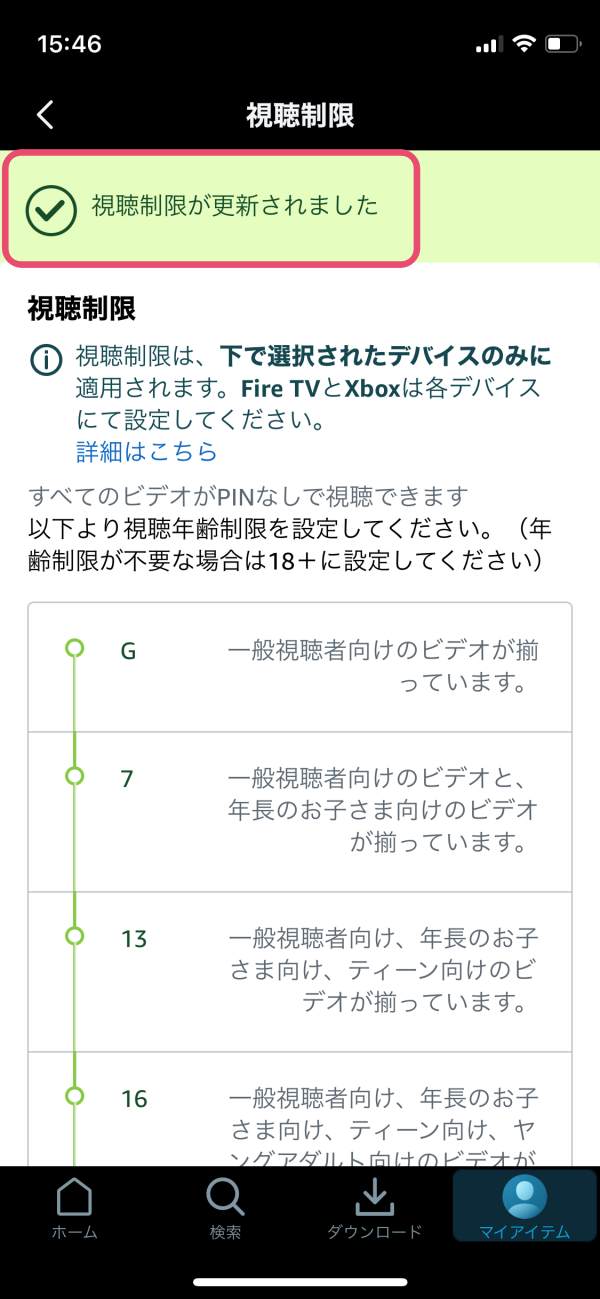
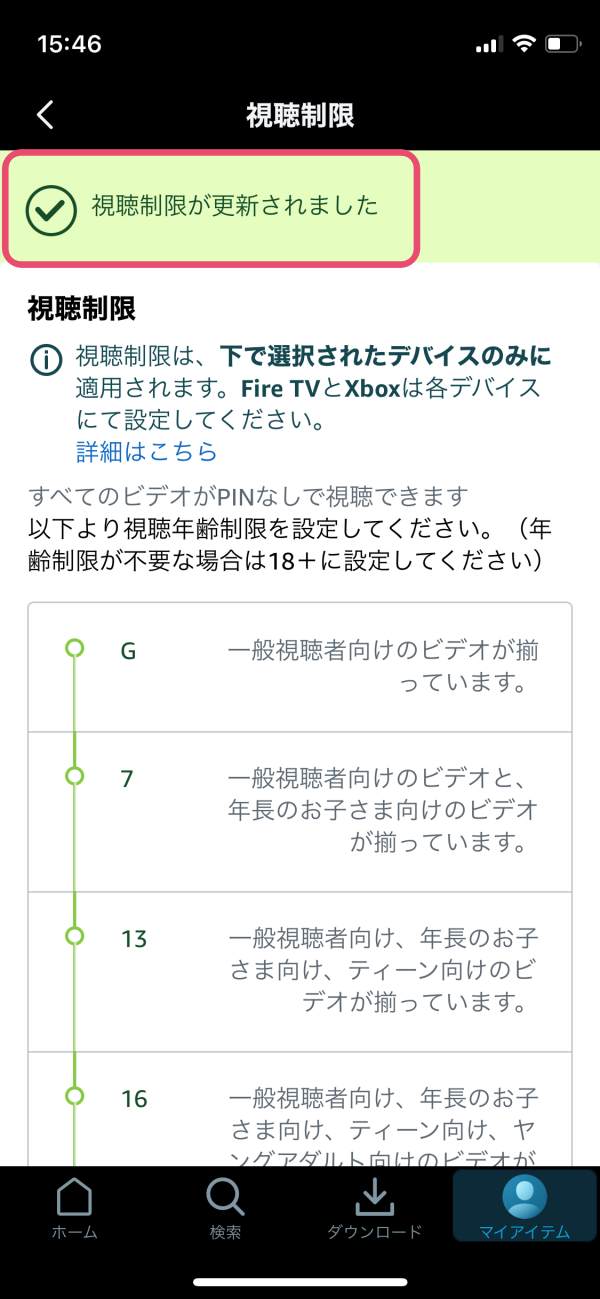
視聴年齢を選択したら適用するデバイスを選択します。以上で終了。
③FireTVstickから設定する方法
FireTVstickのホーム画面を開きます。ホーム画面に表示されるプライムビデオ アプリではなくてOK。
機能制限をオンにすると制限できる項目が表示されます。この中の購入制限をオンにします。



以上で視聴制限の設定は完了です、お疲れ様でした! プライムビデオを共有するときのポイントを知りたい方は下記もご覧ください。
プライムビデオの共有3つの注意点


プライムビデオを共有で使うなら下記の3つに気を付けましょう。
- 視聴履歴の共有について
- 検索履歴の共有について
- プロフィールの作成について
①視聴履歴が共有される
Amazonのプライムビデオのアカウントを共有する場合は、視聴履歴が各デバイス間で共有されます。
例えば、スマホで観た映画やアニメがFireTVstickの「次に観る」に表示されたり・・・
視聴履歴を削除する方法、視聴履歴を共有しない方法については下記の記事で詳しく解説しています。


②検索履歴が残る
Amazonのプライムビデオは観たい作品を見つけるための検索ウインドウがあります。
検索ウインドウに入力した文字は検索履歴として保存されます。
スマホやタブレットなど端末を共有して使っている場合は検索履歴がバレてしまう可能性があるので注意しましょう。
③プロフィールを6つ作成できる。しかし、
プライムビデオは1つのアカウントでプロフィールを6つ作成することが可能。
プロフィール別に視聴履歴やマイリストを管理することができ、家族で共有するにはおすすめの機能。
しかし、パスワードでロックすることが出来ないので、誰でも自由にプロフィール間を移動することができます。
つまり、視聴履歴は共有されないものの、プロフィールにアクセスすれば他のアカウントの視聴履歴を見れてしまうのです。



視聴履歴や検索履歴が気になるなら、プロフィールがパスワード管理されているHuluがおすすめ。視聴履歴やマイリストを絶対に共有したくないなら独立アカウントのU-NEXTがおすすめですよ。
家族で共有するなら独立アカウントのU-NEXTがおすすめ
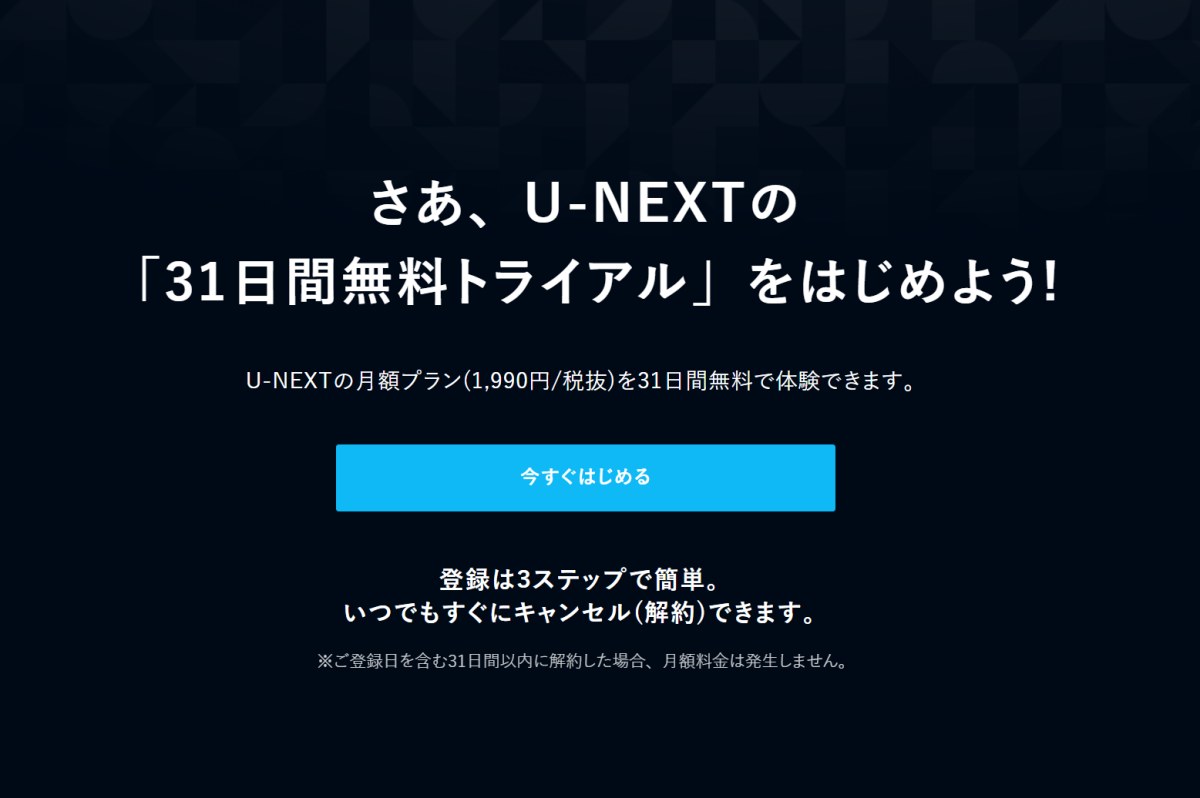
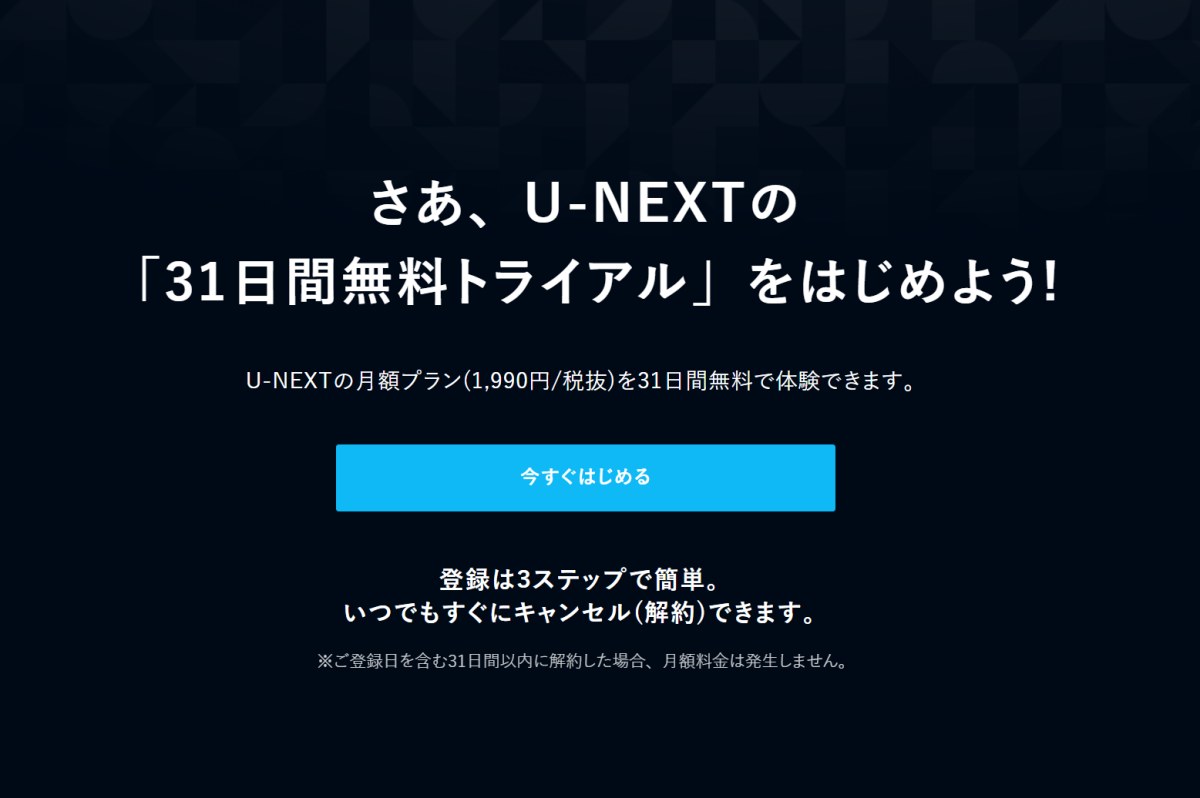
家族みんなで動画配信サービスを使うなら
家族利用におすすめな7つの理由
- 子アカウントはR指定作品が非表示
- 複数のアカウントで同時視聴可能
- 1契約で独立4アカウント
- 視聴・検索履歴の共有なし
- ID・パスワード保護
- 毎月1200ポイント付きで実質989円
- 無料トライアル31日間あり
子アカウントはR18指定作品が非表示の設定
子アカウントについては、R18指定の作品が表示されません。既に設定済み。暴力性や性表現が強い刺激的な作品はそもそも一覧に表示されません。視覚に入らないので安心。
同時視聴が可能
U-NEXTは4つのアカウント全てで同時視聴が可能。つまり、4人が一度に動画を視聴することもできます。
視聴制限(ペアレンタルロック)・購入制限あり
| 親アカウント | 子アカウント | |
| 視聴制限 | ◎※ペアレンタルロック | ◎※設定済み |
| 購入制限 | ◎ | ◎ |
| ポイント利用制限 | ◎ | ◎ |
1契約で4つのアカウント
- 親アカウント 1
- 子アカウント 3
ID・パスワード保護
4つのアカウントのIDとパスワードは独立されていて、他のアカウントにログインすることはできません。※親アカウントでログインするとどの子アカウントにも切り替えることができます。
ただし、セキュリティコードの設定をしていないとアカウント間の移動が可能になってしまうので、必ず最初に設定しましょう。詳しくは下記の記事で解説しています。
まとめ:プライムビデオの購入制限・視聴制限を設定する方法


それでは最後にこの記事のまとめです。プライムビデオの購入制限と視聴制限の設定方法は以下のとおりです。
- PCブラウザ:[設定]→[機能制限]→[PINコードの設定]
- アプリ:[マイアイテム]→[機能制限]→[購読制限]
- FireTVstick:[設定]→[環境設定]→[機能制限]→[購入制限]
- 購入制限は各デバイスごとに確認する
- PCブラウザ:[設定]→[機能制限]→[視聴制限]
- アプリ:[マイアイテム]→[機能制限]→[視聴制限]
- FireTVstick:[設定]→[環境設定]→[機能制限]→[視聴制限]
- 購入制限は各デバイスごとに確認する
プライムビデオには4桁のPINコードで購入制限をかけることができます。また視聴制限については、Amazonアカウントから設定することが可能。
ただし、視聴履歴はプロフィールを切り替えてしまえば見られてしまいます。プライバシーを守りたい方は他のサービスがおすすめ。
個人的には



それでは今回は以上でおしまいです。最後までお読みいただきありがとうございました!


