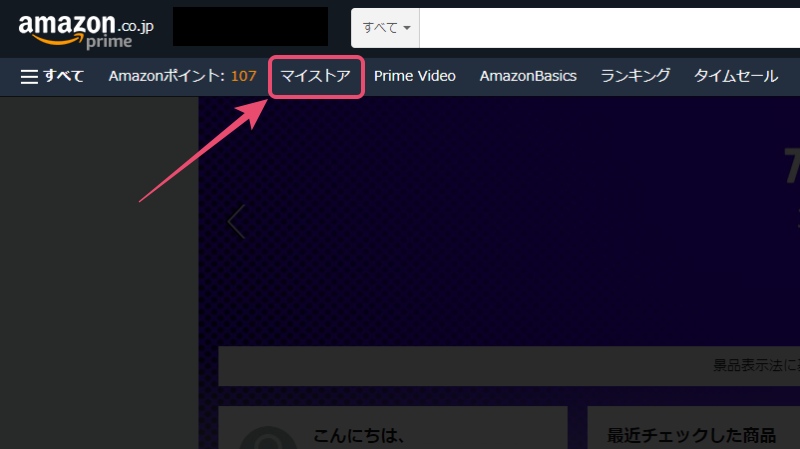悩む人
悩む人Amazonプライムビデオの検索履歴と視聴履歴を削除したい!消し方をおしえて!
- プライムビデオの検索履歴を削除したい
- プライムビデオの視聴履歴を削除したい
- プライムビデオに表示される「次に観る」を消したい
- プライムビデオに表示される「おすすめ」を消したい



このような悩みを解決します。
プライムビデオはAmazonのプライム会員なら誰でも利用することができるサービスで、月額500円で映画やドラマ、アニメなどたくさんの作品を見放題で観ることができます。
しかし、Amazonアカウントを共有すると検索履歴や視聴履歴が残ってしまい、
- セクシードラマを観ているのがバレた
- R指定の映画を子供が観てしまった
- 30代のおっさんのアニメ好きがバレた
と、家族間のプライバシー問題に発展することも・・・
そんな時おすすめなのが、
「検索履歴・視聴履歴の削除」です。
定期的に履歴を削除することで家族が安心してプレイムビデオを使えるようになります。
- プライムビデオの検索履歴を削除する方法
- プライムビデオの視聴履歴を削除する方法
- FireTVstickから「最近見た作品」を消す方法
- スマホやアプリから「次に観る」を消す方法
- 家族で使う場合におすすめの動画配信サービス
この記事を書いた人
アニメと映画が好きな30代副業ブロガー
ナミカワ アツヒロ
Atsuhiro Namikawa
1980年代生まれ
子供の頃に見た「ガンダム」にハマり
30を過ぎた今もなお毎日アニメを見る生活。
使った動画配信サービス(VOD)は10社以上
このブログでは僕が実際に使って感じたVODについて有益な情報を発信します。
- 記事の前半→検索履歴の削除方法
- 記事の後半→視聴履歴の削除方法
- 下記の目次をタップすればジャンプします
プライムビデオの検索履歴とは
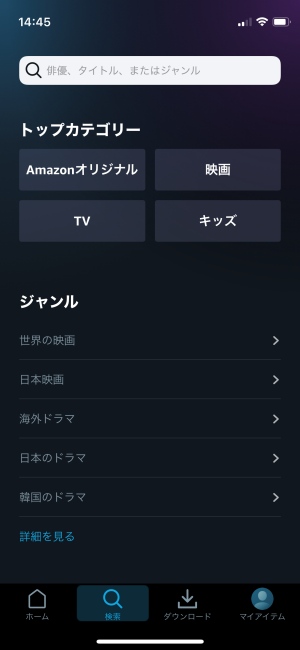
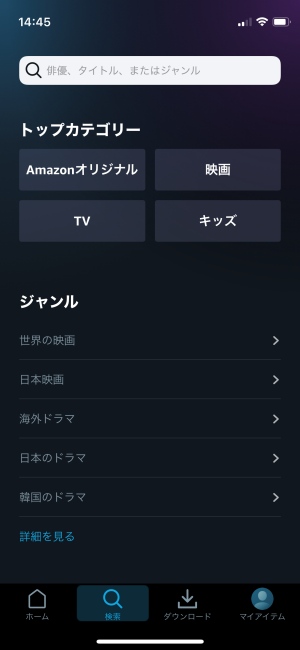
Amazonプライムビデオの検索履歴(けんさくりれき)とは、検索ウインドウに文字を入力して作品を探したときに、デバイス内に記録される履歴のこと。
家族で共有してプライムビデオを使う際には、ちょっと厄介な機能なのです。
プライムビデオの検索履歴の削除方法


Amazonプライムビデオの検索履歴の削除方法を解説します。
検索履歴の削除はデバイスごとに行う必要があります。
検索履歴の削除方法



検索履歴はお使いのデバイスごとに保存されます。削除もデバイスごとに行う必要がありますので注意しましょう。
①PCから検索履歴を削除する方法
PCからプライムビデオの検索履歴を削除するには、ブラウザからAmazonのマイストアにアクセスし、表示履歴の削除をします。
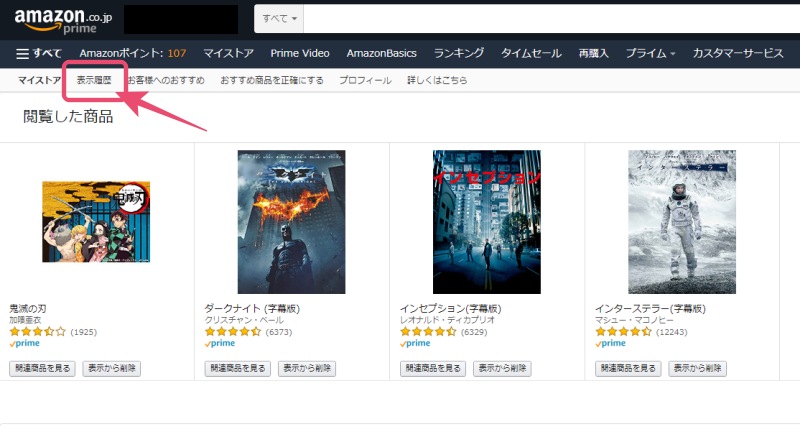
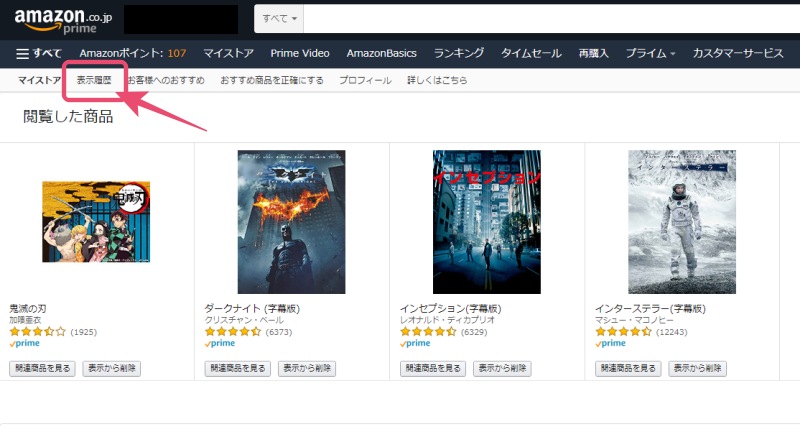
プライムビデオ以外の商品も表示されます。
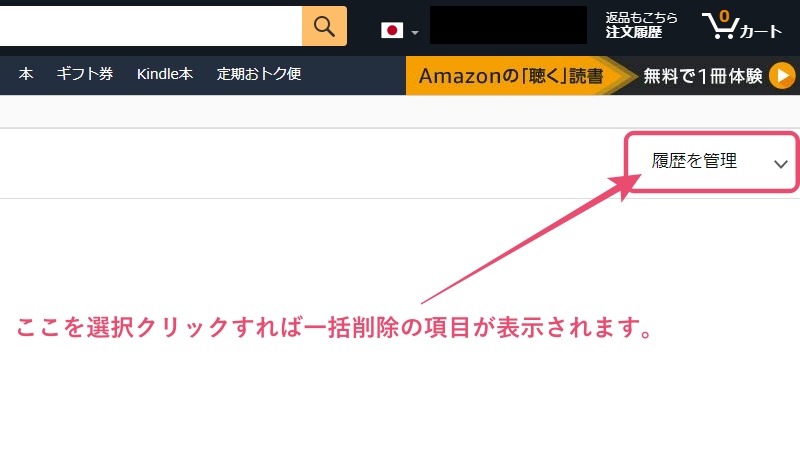
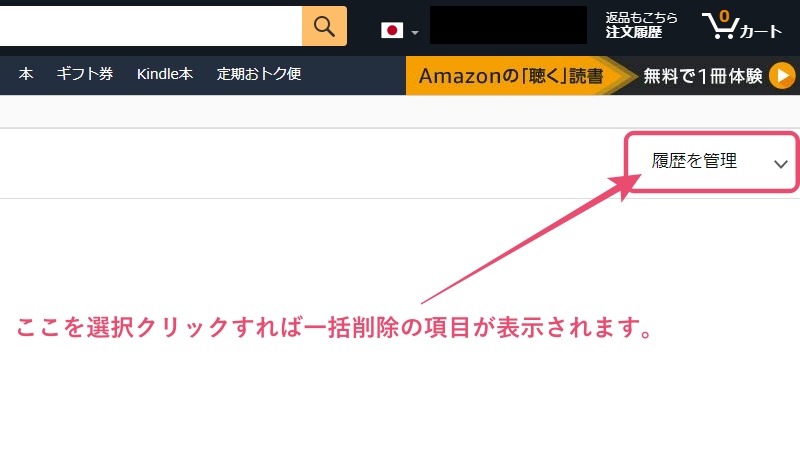
表示履歴を一括で削除したい場合は、右上にある「履歴を管理」を選択。
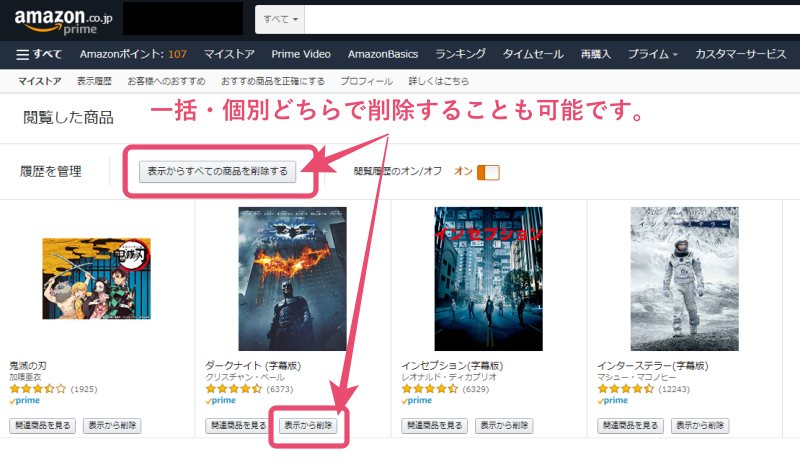
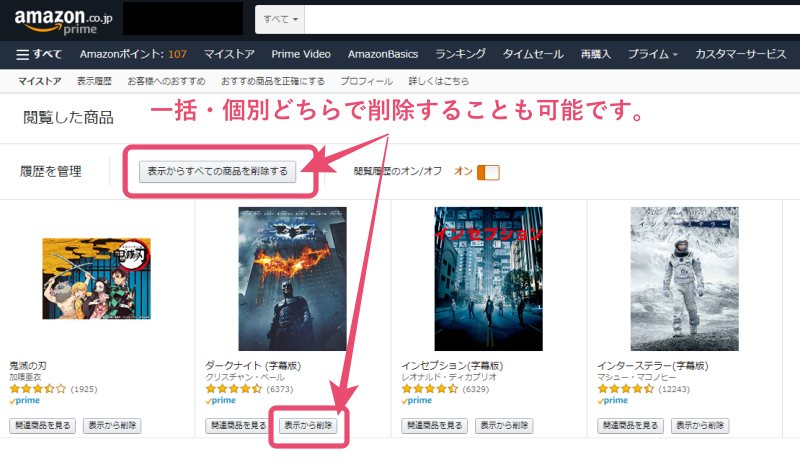
「表示からすべての商品を削除する」を選択すれば一括削除。作品ごとに削除したい場合は、作品の「表示から削除」を選択し個別に削除しましょう。
- Win →「control」+「F5」
- Mac →「command」+「shift」+「R」



次に、スマホやタブレットのアプリから検索履歴を削除する方法を解説します。
②スマホアプリから検索履歴を削除する方法
スマホやタブレットのアプリから検索履歴を削除する方法を解説します。
複数のデバイスでプライムビデオを利用している場合は、デバイスごとに検索履歴を削除しましょう。
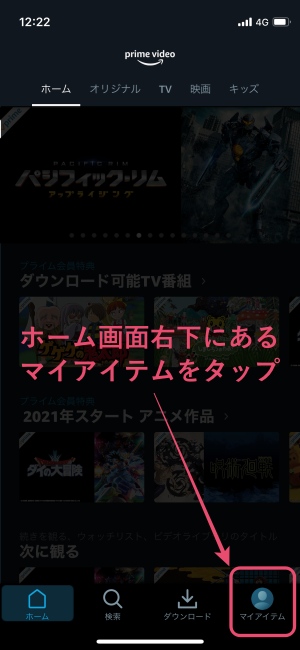
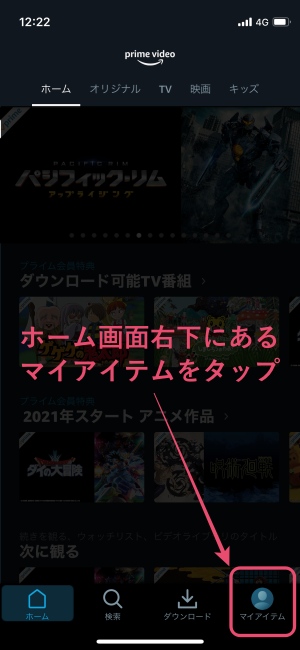
アプリを起動したら、右下にある「マイアイテム」を選択します。
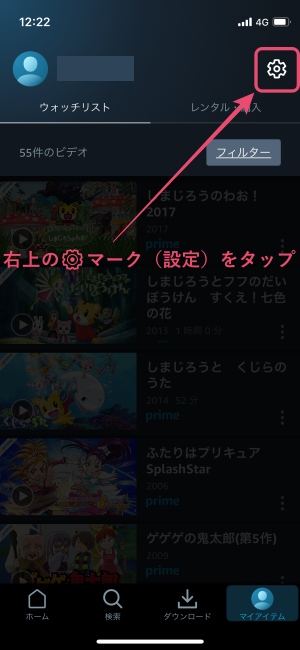
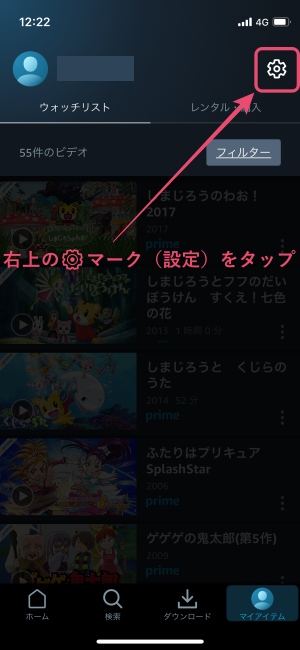
マイアイテムを選択したら右上(iOSアプリの場合)に表示される歯車マークを選択し「設定」へ
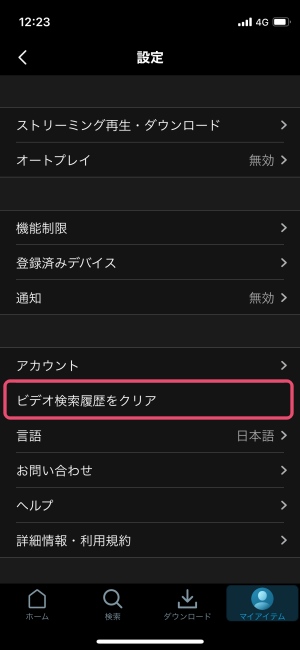
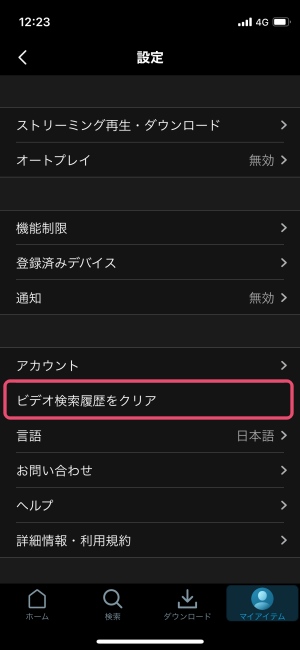
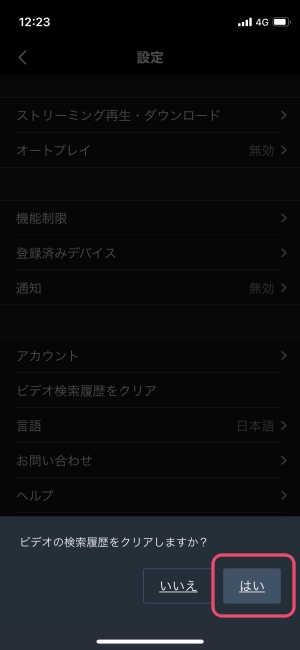
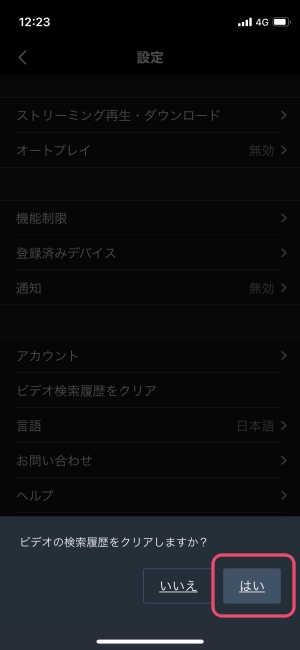
「ビデオ検索履歴をクリアする」を選択すると同意画面が表示されるので「はい」を選択すれば完了です。
③FireTVstickから検索履歴を削除する方法
FireTVstickには検索候補は表示されますが検索履歴は保存されません。
- 検索履歴はデバイスごとに行う必要あり
- PCの場合はマイストアから「表示から削除」を選択
- スマホ・タブレットアプリは画面右下の「マイアカウント」→「設定」から
- FireTVstickの場合は検索履歴が保存されない



以上で「検索履歴」の削除方法はおしまいです。続いて「視聴履歴」の削除方法を解説します。
プライムビデオの視聴履歴とは


Amazonプライムビデオの視聴履歴(しちょうりれき)とは、プライムビデオで視聴した作品を記録しておく機能です。
この視聴履歴の傾向をもとにおススメ作品が表示されたりします。いわゆるレコメンド機能に活用されます。
プライムビデオの視聴履歴の種類
Amazonのプライムビデオの視聴履歴は主に4つ。
視聴履歴の種類
- 「マイストア」※PCブラウザ
- 「次に観る」※アプリ
- 「視聴履歴に基づくおすすめ」※アプリ
- 「最近観たアイテム」※FireTVstick



自分の観た作品をプライムビデオの視聴履歴から徹底的に削除するには、この4つを確認する必要があります。それぞれ解説していきますね。
①「マイストア」の視聴履歴
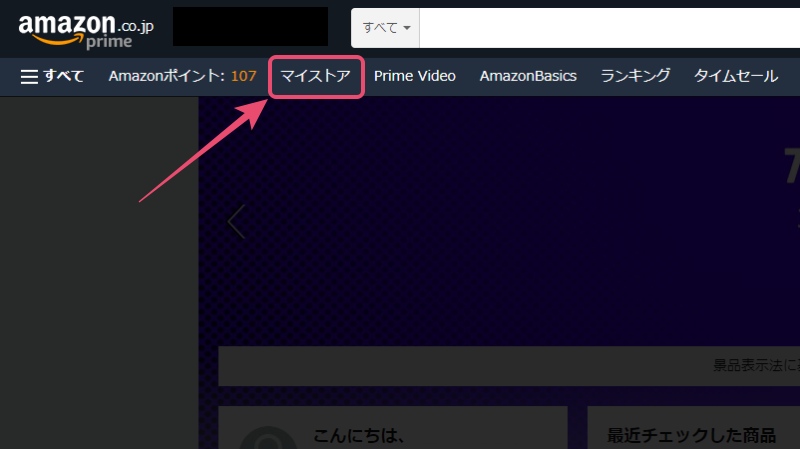
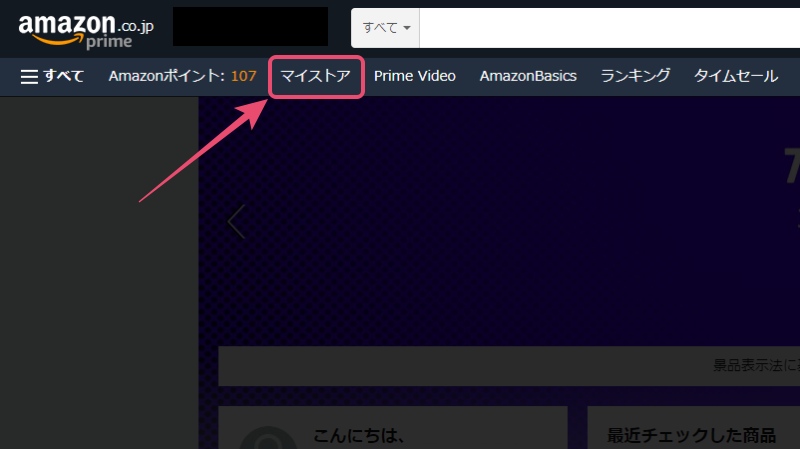
Amazonアカウントに保存される視聴履歴で、全ての視聴履歴がここに集約されます。
「次に観る」や「おすすめ」に表示される作品はこのマイストアの視聴履歴がもとになっています。マイストアの視聴履歴を削除することができれば、全視聴履歴が消去されます。
②「次に観る」とは※アプリで表示されます
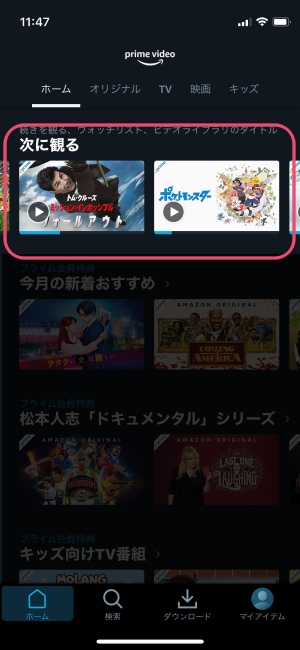
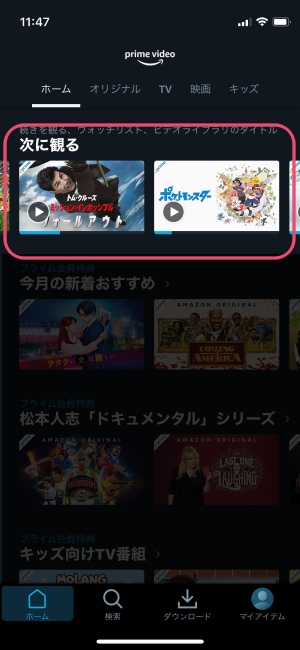
「次に観る」とは視聴中の作品や過去に視聴した作品が表示されます。
③「視聴履歴に基づくおすすめ」とは※アプリ
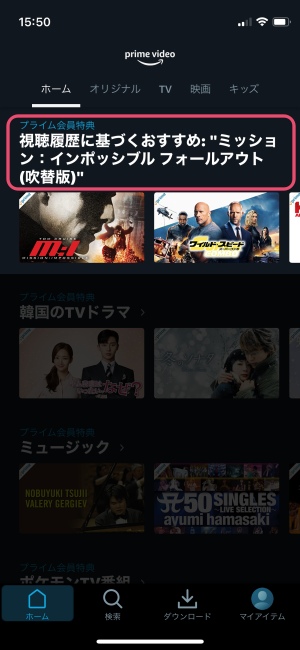
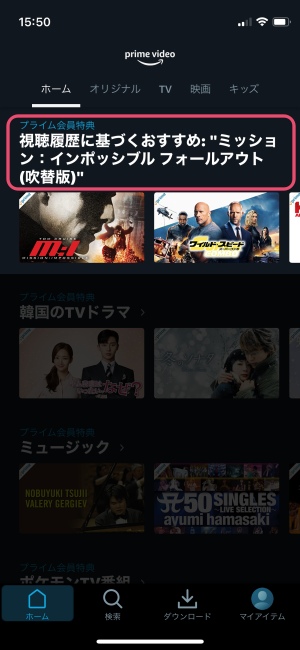
Amazonプライムビデオに表示される「視聴履歴に基づくおすすめ」とは、視聴履歴を基にしたプライムビデオのレコメンド機能。
例えば、アクション映画の「ミッションインポッシブル」を視聴した場合、同シリーズの「MI:2」や「MI:3」、さらに同ジャンルのおすすめ作品が表示される機能です。
その他ウォッチリストに登録した作品も表示されます。
④「最近観たアイテム」とは※FireTVstic
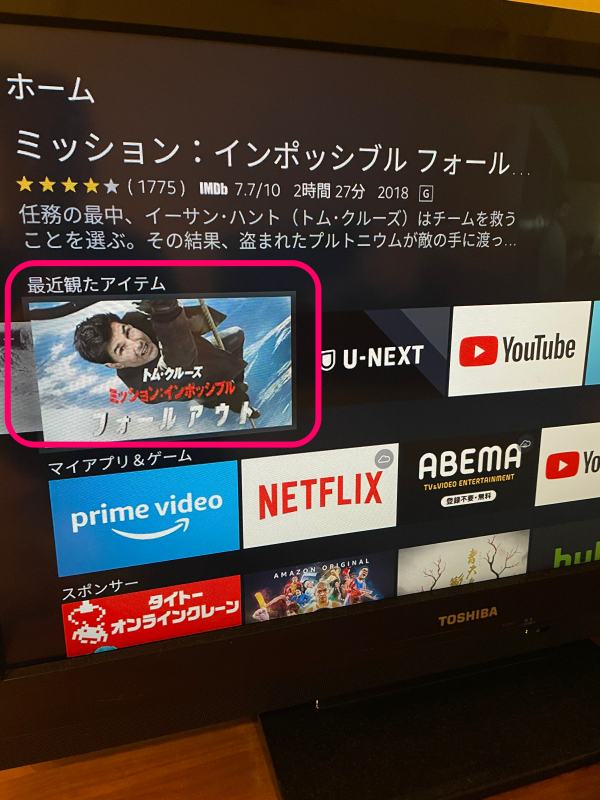
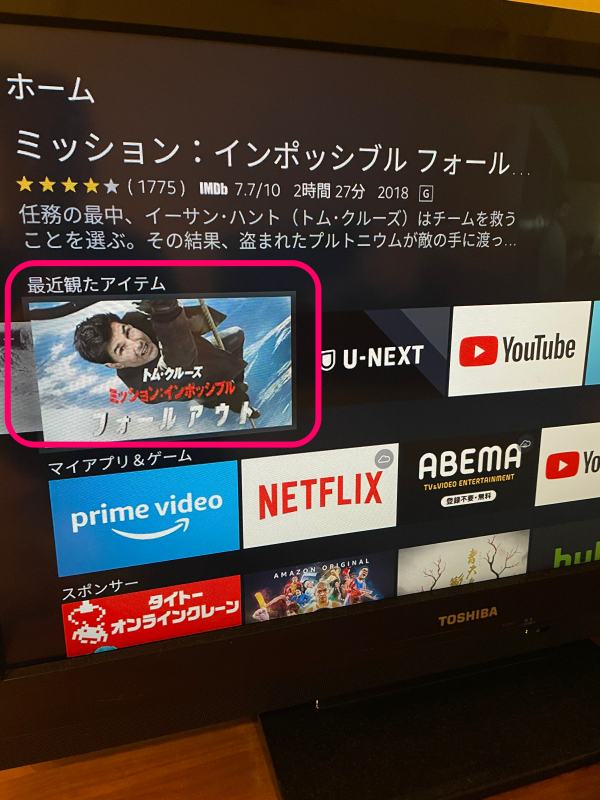
Amazonプライムビデオに表示される「最近観たアイテム」とはFireTVstickからプライムビデオを利用した際に表示されるライブラリで、文字通り最近観た作品が表示されます。
この履歴はFireTVstickからしか消すことが出来ないので要注意!!



それでは次に、視聴履歴の削除方法(手順)を解説します。
プライムビデオの視聴履歴を削除する方法
Amazonプライムビデオに保存された視聴履歴を削除する方法をデバイス別に解説します。
①ブラウザから削除する方法
この方法はマイリストと各デバイスに表示される視聴履歴を削除することができますが、FireTVstckに表示される「最近観たアイテム」は削除することができません。
ブラウザから削除できる履歴
- 「マイリスト」の視聴履歴
- 「次に観る」
- 「視聴履歴に基づくおすすめ」
ブラウザから削除できない履歴
- FireTVstickに表示される「最近見た商品」※FireTVstickから直接削除する必要があります。
視聴履歴を削除する手順
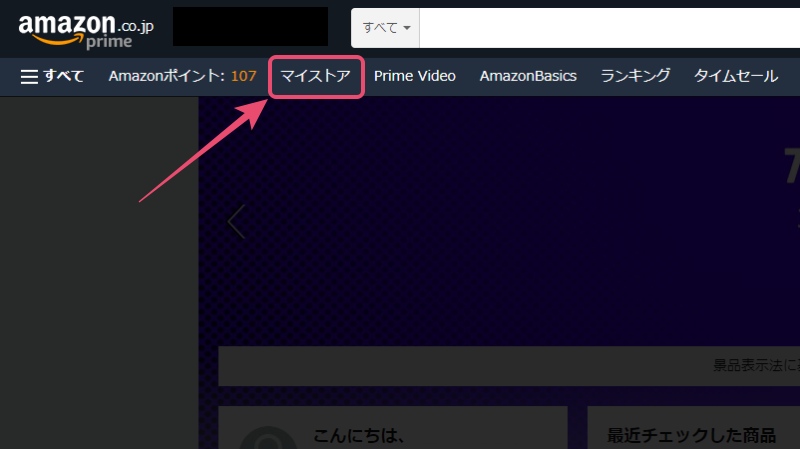
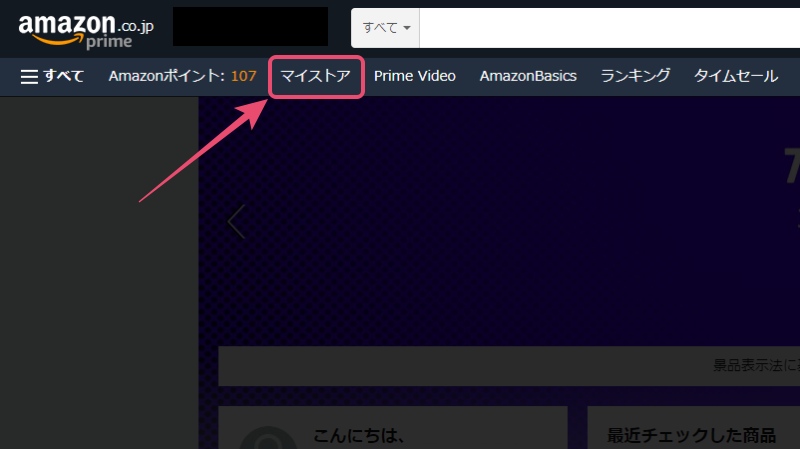
Googleクロームやサファリなどのブラウザを開きAmazonアカウントへアクセスしマイストアを選択します。
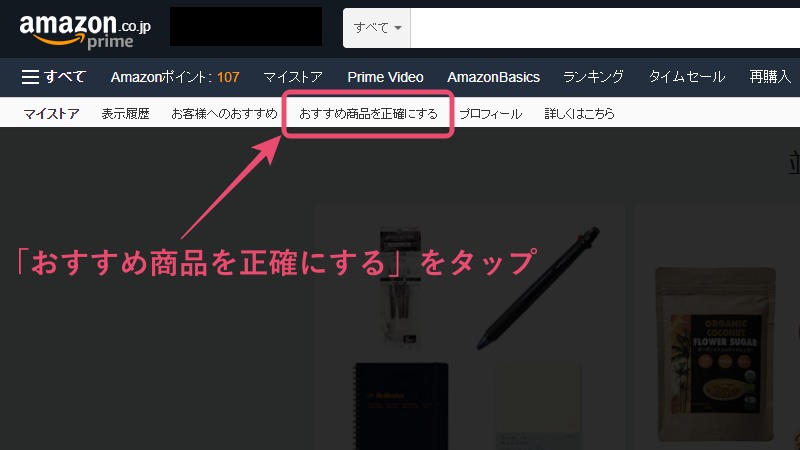
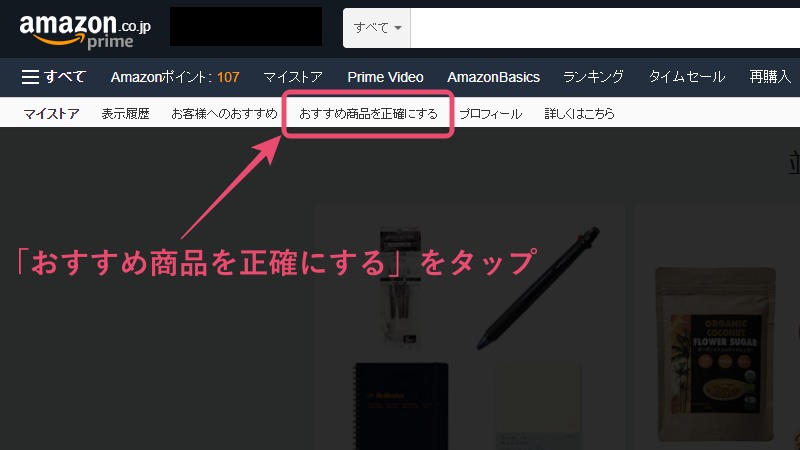
次に「おすすめ商品を正確にする」を選択します。
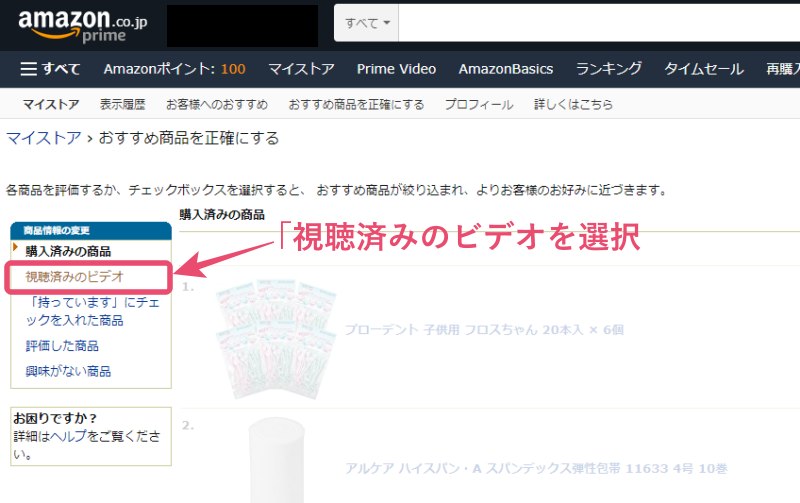
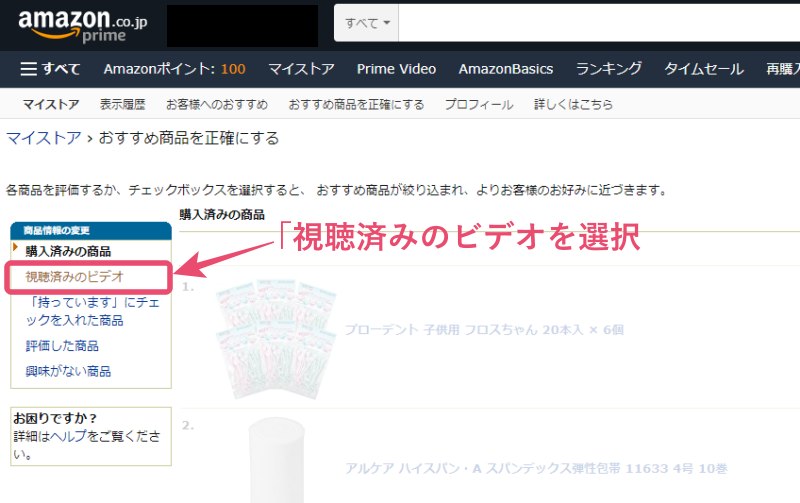
次に左側にある「視聴済みのビデオ」を選択し視聴履歴を表示させます。
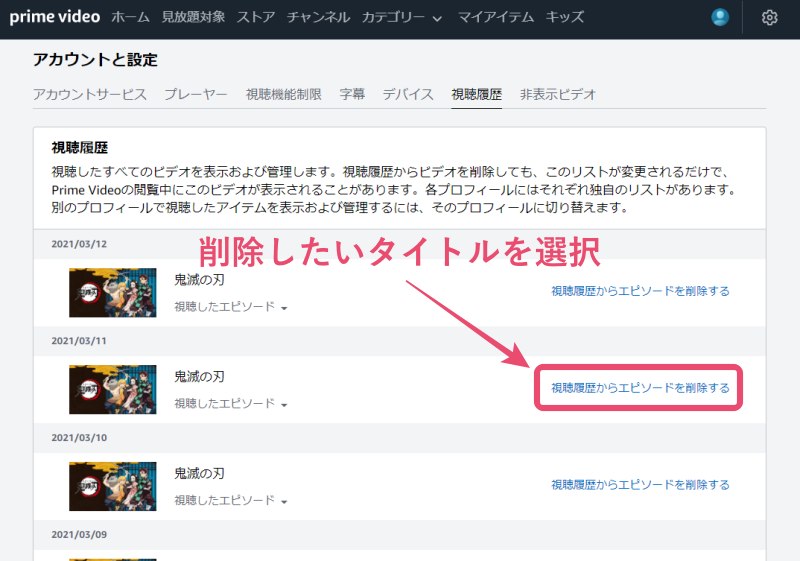
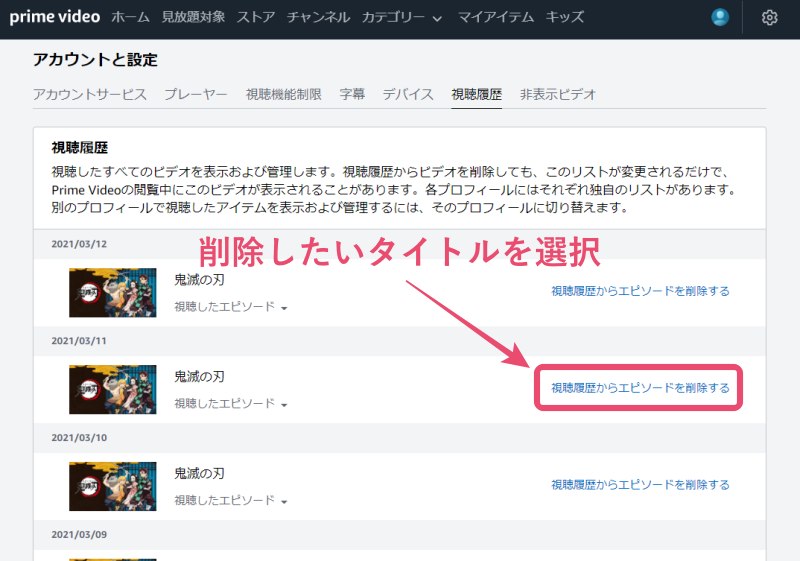
視聴した作品に表示されている「動画の視聴履歴からこれを削除」を選択すれば視聴履歴が削除されます。



以上で「ブラウザからマイストアの視聴履歴を削除する方法」はおしまい。次にアプリから削除する方法を解説します。
②スマホアプリから削除する方法
※上記の「ブラウザから視聴履歴を削除」を行えば、アプリに表示される「次に観る」や「おすすめ」は消えます。
スマホやタブレットのアプリから視聴履歴を削除する方法を解説します。
この方法では以下の視聴履歴を消すことができます。
このような場合におすすめ
- Amazonアカウントを共有している
- タブレットやスマホを家族で共有している
削除できる視聴履歴※アプリに表示される履歴
- 「次に観る」
- 「視聴履歴に基づくおすすめ」
- 「あなたに興味がありそうな作品」
アプリから視聴履歴を削除する手順
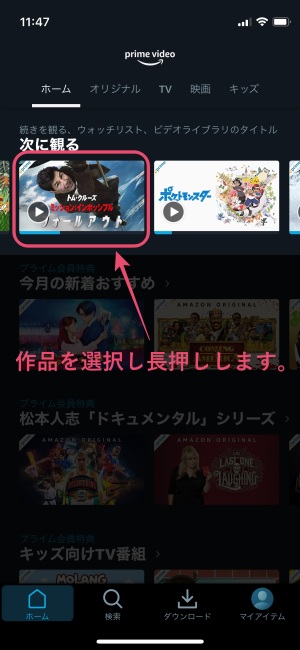
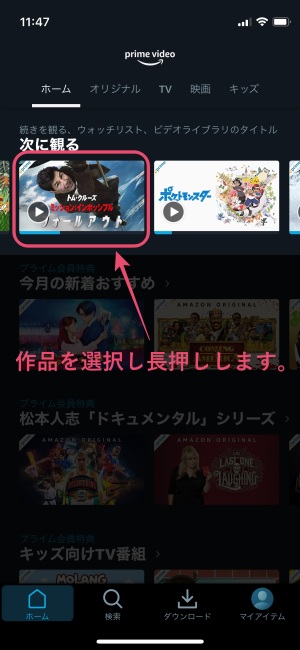
Amazonのプライムビデオのアプリを起動しホーム画面を表示しましょう。「次に観る」もしくは「視聴履歴に基づいたおすすめ」の項目までスクロールします。削除したい作品を長押しするとメニューが開きます。
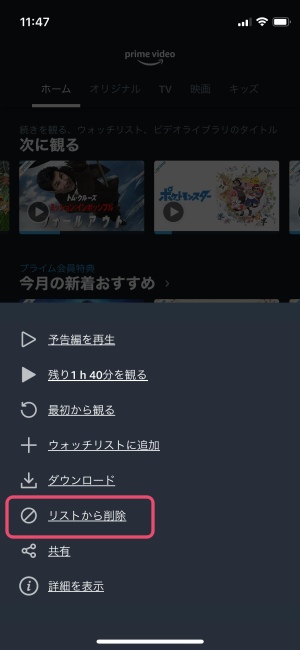
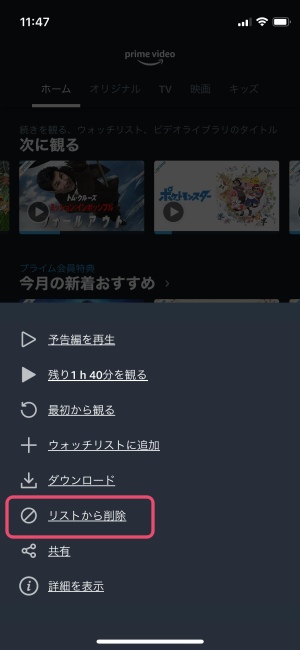
「リストから削除」を選択すれば削除完了。※OSによっては「リストから削除」ではなく「×マーク」が表示されます。



PrimeVideoのアプリは上記の要領で各項目を削除することができます。また、プロフィールを複数作成している場合は各プロフィールごとに履歴を削除する必要があるので注意しましょう!
③FireTVstickのアプリから削除する方法
最後にFireTVstickから視聴履歴を削除する方法を解説します。



ちょっと面倒ですが、 FireTVstickのホーム画面で削除できない項目もアプリからなら削除可能です。
こんな場合におすすめ
- 共有のTVでFireTVstickを使っている
- 視聴履歴を家族に見られたくない
削除できる視聴履歴
- 「次に観る」
- 「最近観たアイテム」
- 「視聴履歴に基づくおすすめ」
FireTVstickから削除する手順
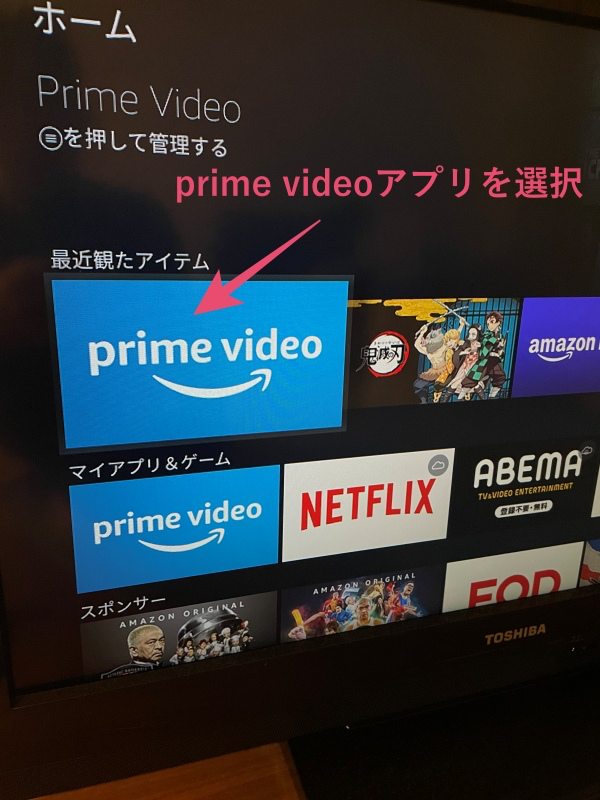
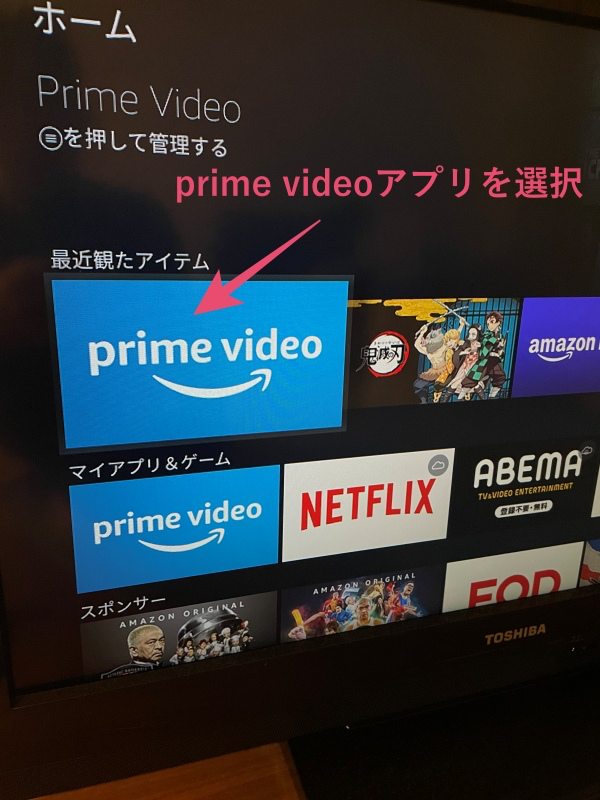
FireTVstickを起動したらホーム画面にあるPrimeVideoアプリを選択します。※ホーム画面から削除できる項目は一部のみ。
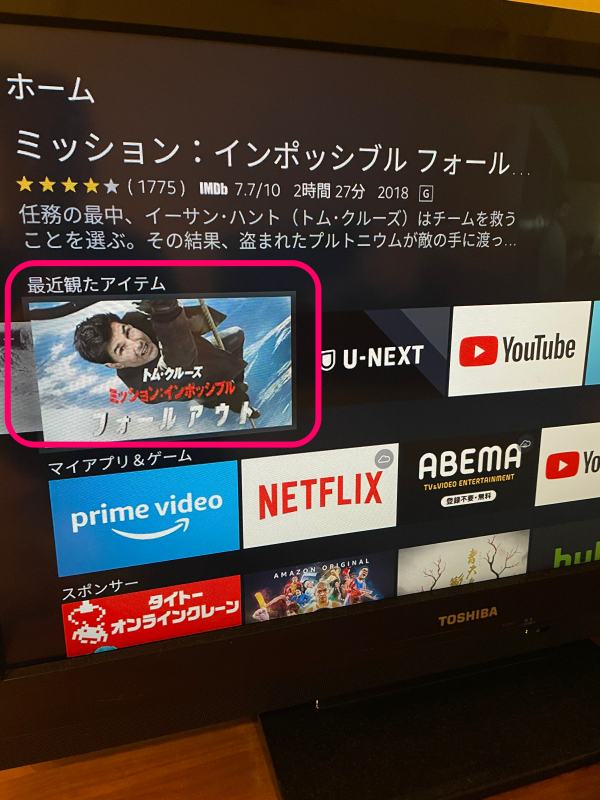
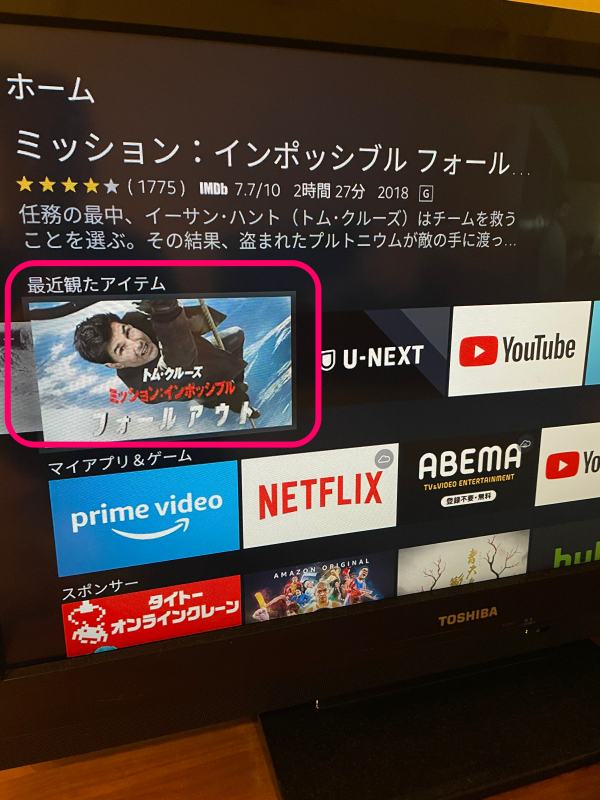
削除したい履歴までスクロールします。今回は「最近観たアイテム」にある作品を削除してみます。
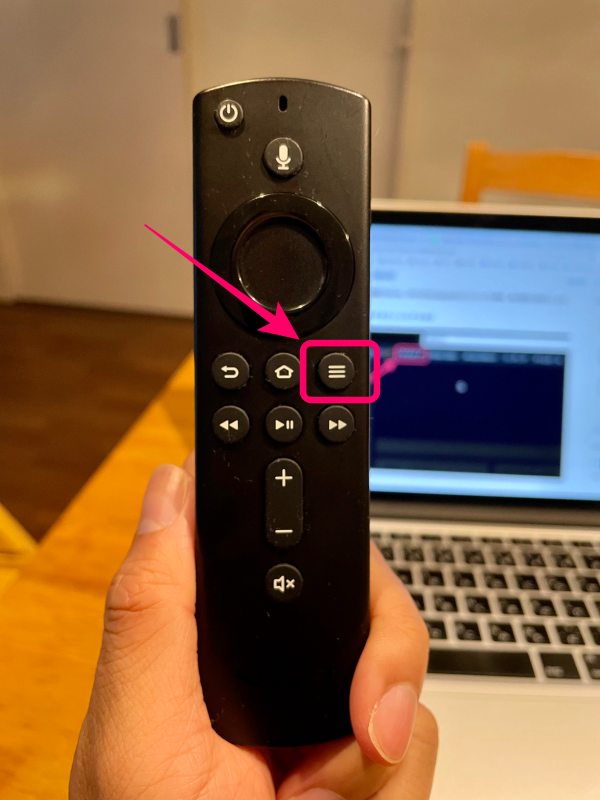
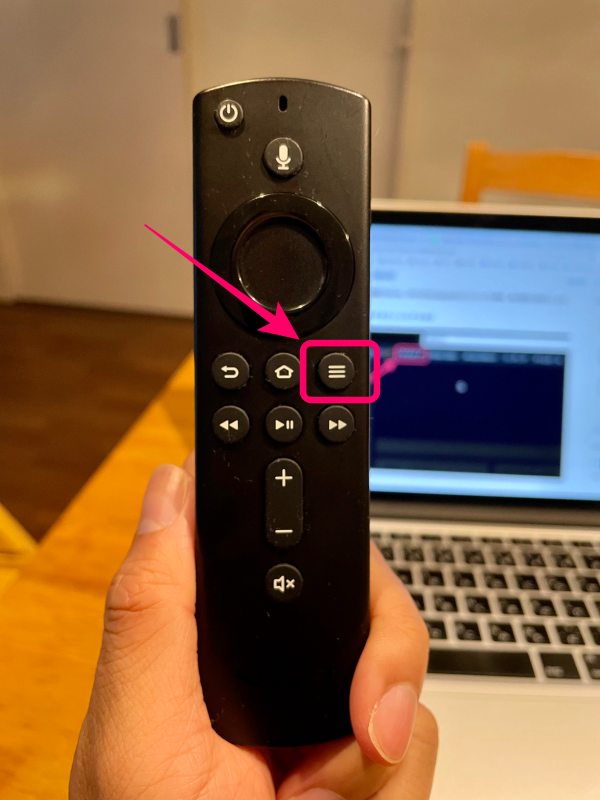
削除したい作品を選択し、FireTVstickのリモコンにあるメニューを押します。
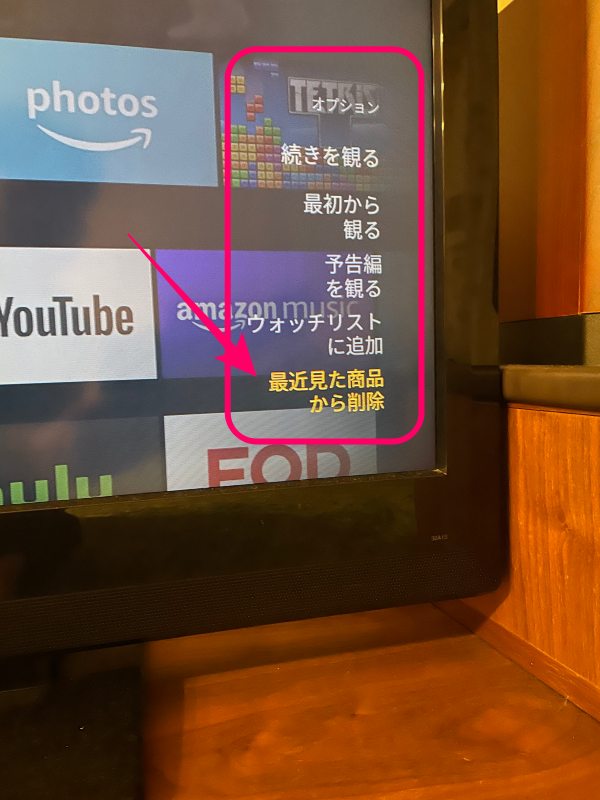
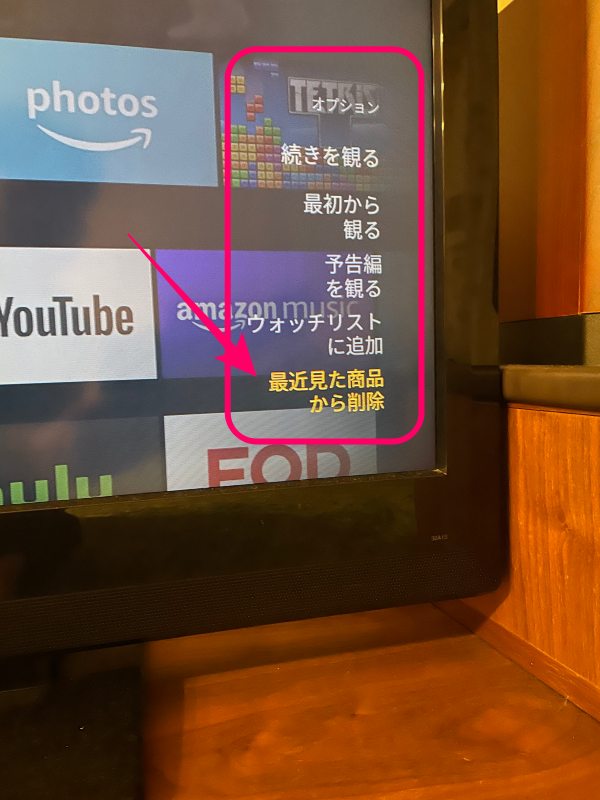
メニューを押すと「リストから削除」が表示されるので選択し削除実行。その他の項目も要領は一緒です。
- 視聴履歴は4つの種類がある※マイストア・次に観る・視聴履歴に基づくおすすめ・最近観たアイテム
- 視聴履歴を完全に削除するにはマイストアの履歴を削除
- FireTVstickの取り扱いは少し特殊
【おまけ】FireTVstickに視聴履歴を同期(共有)させない方法


スマホやタブレットで見た作品をFireTVstickの「次に観る」や「視聴履歴に基づくおすすめ」に表示させたくない時は以下の方法がおすすめです。
FireTVstickを同期させない方法
- FireTVstickを起動
- ホーム画面から「設定」へ
- 「機能設定」を選択
- 「他のデバイスと同期しない」を選択
デフォルトでは「ON」になっているので、他のデバイスと同期したくない場合は設定を「OFF」に切り替えましょう。
【おすすめ】視聴履歴・検索履歴をどうしても共有したくない場合



検索履歴や視聴履歴の削除方法はわかったけど、いちいち消すのはめんどう・・・



たしかに・・・観るたびに消すのは面倒ですし、色々と気にしながら視聴するのはストレスが溜まりますよね。そんな時は下記の方法がおすすめ。
Amazonプライムビデオの検索履歴や視聴履歴をぜ~ったいに共有させたくない場合は下記の方法がおすすめ。
- 追加アカウントを申し込む
- 視聴・検索履歴が共有されないサービスを使う(おすすめ)
①Amazonアカウントを追加で購入(月額500円)
Amazonのアカウントを追加で申し込むことで視聴履歴や検索履歴を共有させないことができます。
しかし、
月額500円が追加にかかってしまう上に、見れる作品の種類は変わらないので正直おすすめできません。
根っからのAmazonファン以外は下記の「他のサービスを使う」のがおすすめ。
②他のサービスを使ってみる(無料期間中は0円)
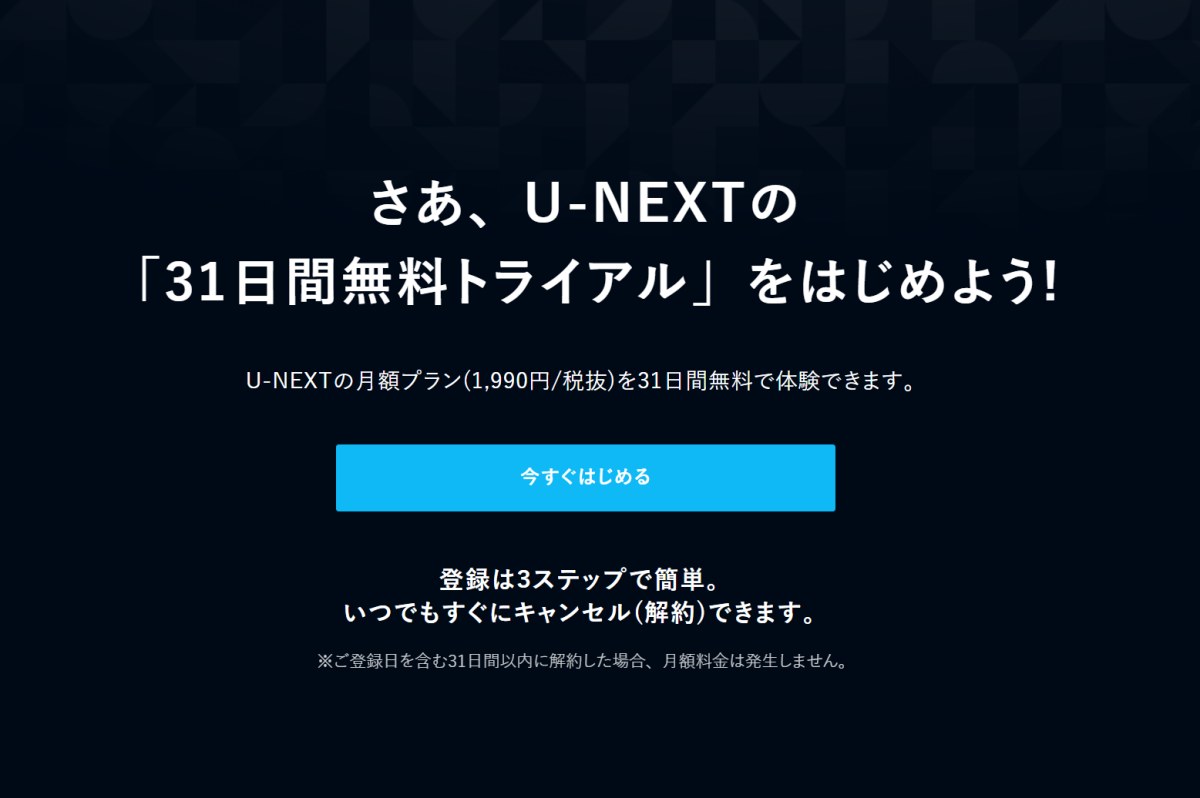
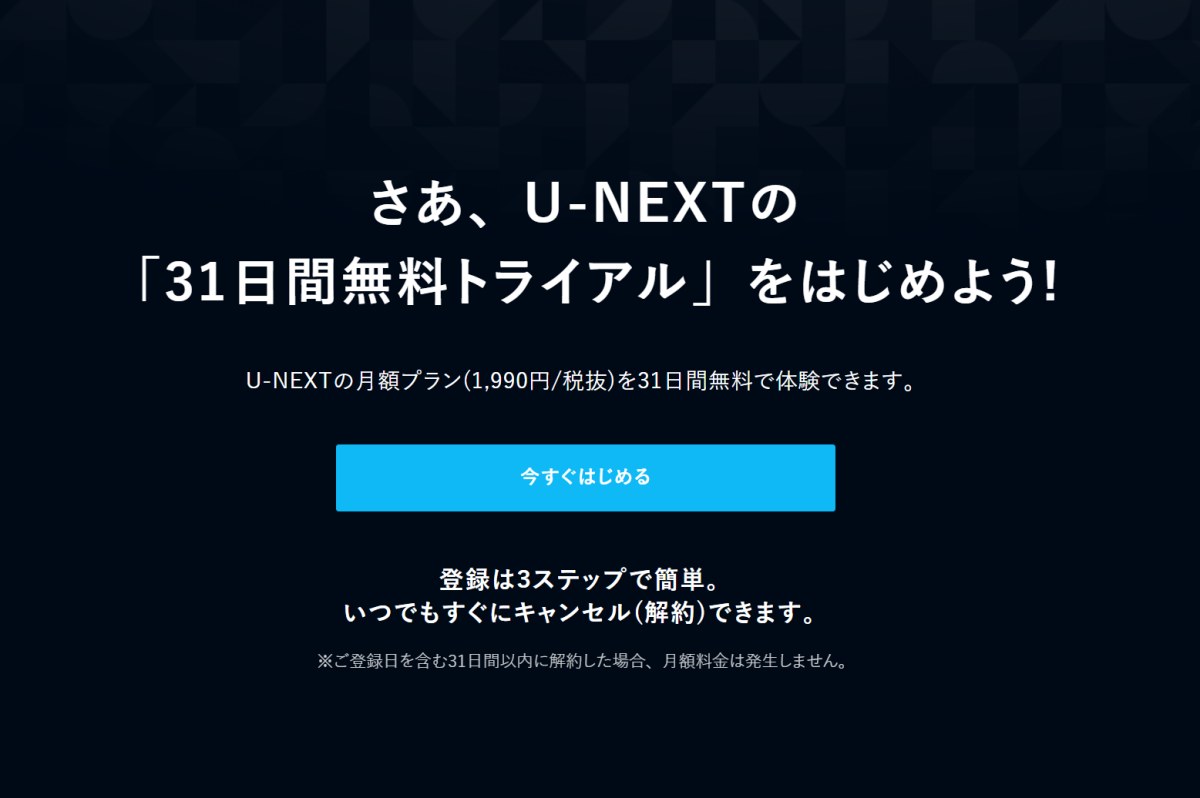
個人的には
U-NEXTがおすすめの理由
- 無料期間が31日間と長い※途中解約OK
- 独立アカウントが4人分
- 毎月1200ポイント付与
- 動画作品数が圧倒的に多い
アカウントは独立しているので、視聴履歴や検索履歴が共有されることがありません。
月額2,189円ですが毎月1200ポイント付与されるので、
2,189円-1200ポイント=実質989円
家族4人で割れば一人あたり248円。


【まとめ】プライムビデオの視聴履歴と検索履歴を削除する方法


それでは最後にこの記事のまとめです。
検索履歴の削除
- PC:Amazonアカウントのマイストア「表示から削除」を選択
- スマホアプリ:マイアカウントの「ビデオ視聴履歴をクリア」を選択
- FireTVstick:検索履歴は保存されない※検索候補は表示される
視聴履歴の削除
- PC:Amazonアカウントのマイストア「視聴済みビデオ」を削除
- スマホアプリ:削除したい作品を長押し「リストから削除」で完了
- FireTVstick:削除したい作品を選択「リモコン」のメニューを選択し「リストから削除」で完了
検索・視聴履歴が共有されないサービス
独立アカウントが4つ作成できる
- 検索・視聴履歴は共有されない
- 無料トライアル31日間あり
- アカウント間の同時視聴OK
- 初回600ポイントあり



それでは今回は以上でおしまいです。最後までお読みいただきありがとうございました。